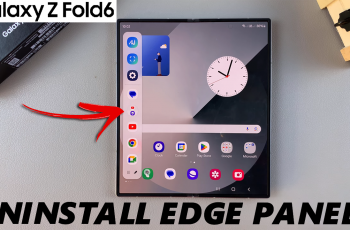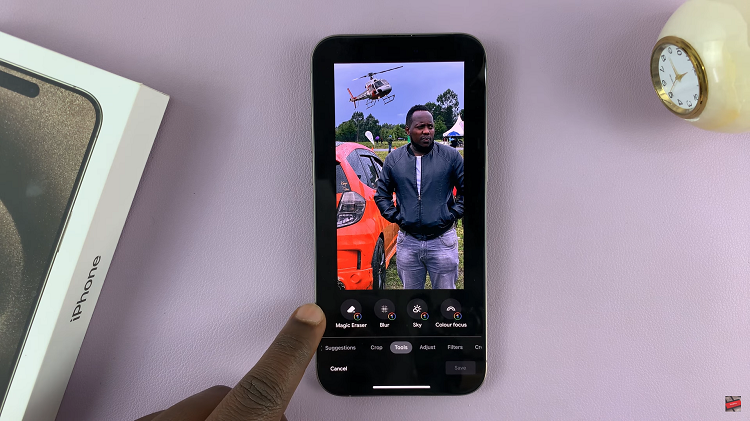In today’s dynamic digital landscape, smartphones have become indispensable tools for both work and leisure. With each technological advancement, these devices continue to evolve, offering users innovative features that enhance their efficiency and convenience.
One such feature that has revolutionized multitasking on smartphones is split screen mode. Specifically designed to enable users to interact with multiple apps simultaneously, split screen mode empowers individuals to achieve more in less time.
In this guide, we’ll walk you through the comprehensive step-by-step process on how to use apps in split screen mode on Samsung Galaxy A35 5G.
Also Read: How To Set Up Fingerprint On Samsung Galaxy A35 5G
How To Use Apps In Split Screen Mode On Samsung Galaxy A35 5G
First, ensure that the app you intend to use is running in the background. From here, initiate split screen mode, begin by accessing the Recents window. Once you’re in the Recents window, locate the app you want to use in split screen mode. Long-press on the app icon until a pop-up menu appears. From the options, select “Open in split screen view.”
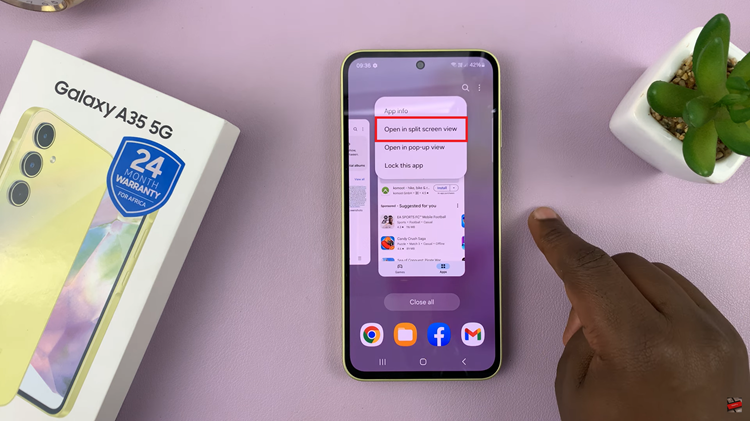
With both apps now visible on your screen, you have the flexibility to adjust their sizes according to your preference. To resize the apps, locate the three dots that separate them and drag them up or down. This allows you to allocate more screen real estate to the app you’re focusing on or to balance the space between both apps evenly.
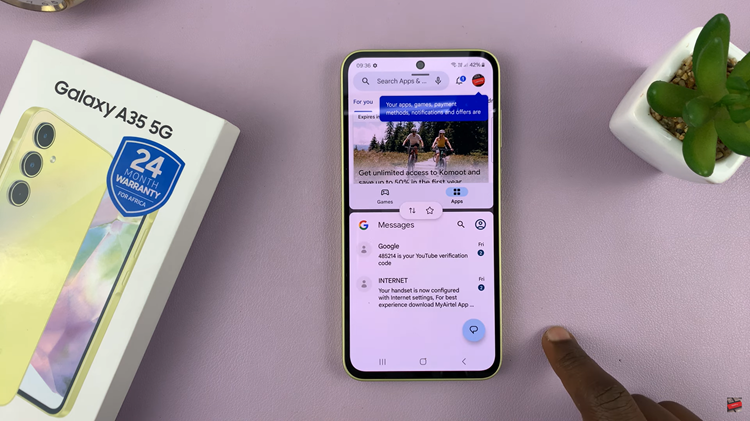
To exit split screen mode, simply drag the three dots separating the apps all the way up or down until one app occupies the entire screen.
Mastering split screen mode on your Samsung Galaxy A35 5G opens up a world of possibilities for seamless multitasking. By following the simple steps outlined in this guide, you can unlock the full potential of your smartphone and elevate your productivity to new heights.