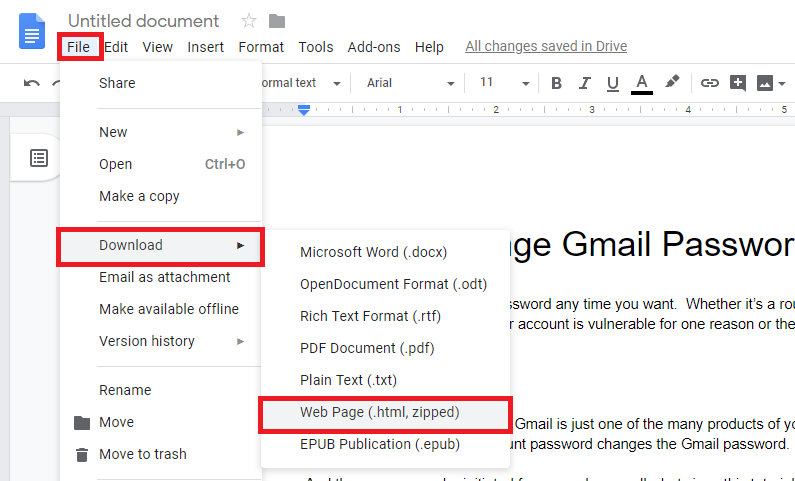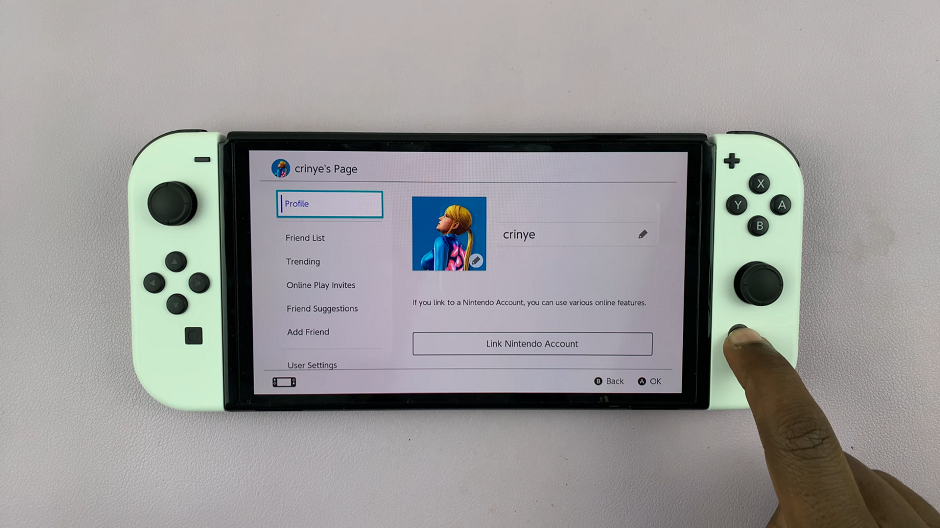One of the essential functions of today’s phones or tablets is the ability to take screenshots. For some phones, you might require a third-party application, but on recent phones, you don’t need to install anything.
Once you capture a screenshot, you can decide to send it to your WhatsApp conversation, Instagram story, or even your Facebook account. The Galaxy Z Flip 4 allows you to take screenshots in several methods. The guide below will show you how to take screenshots of the Samsung Galaxy Z Flip 4.
Watch: How To Insert SIM Card In Samsung Galaxy Z Flip 4
How To Take Screenshots on Samsung Galaxy Z Flip 4
Method 1: Buttons And Scrolling Screenshots
This is the basic and the most used way of taking a screenshot on any phone. All you need to do is get the content of what you want to capture, either on a webpage or on your social account. Next, press the volume down button and the power button(side key) simultaneously until you hear a shutter sound.
Assuming you want to capture a whole page on the webpage, you can decide to take a scrolling screenshot. Simply take a screenshot and keep tapping the first icon on the screenshot menu below the screen. Tap to scroll the screenshot and once you’ve captured the entire area, simply tap on the screenshot to view it.
Method 2: Edge Panel
You can quickly access your favorite applications, features including screenshots, and contacts with the help of the edge panel.
First, swipe left to open the edge panel feature. If the screenshot option is not there, tap on the gear icon below. This will take you to the edge panel page where you can customize it. Alternatively, you can access the edge panel from Settings > Display > Edge Panel.
On the panel page, find and enable the Tasks panel. Once done, go back to the main screen and swipe left to open the edge panel. You can now see the screenshot option.
Method 3: Palm Swipe Gesture
For this to work, you need to turn on the palm swipe gesture on your phone. You can simply go to Settings > Advanced Features > Motion and Gestures > Palm swipe to capture. When enabled, you can take a screenshot by swiping the edge of your hand on the Galaxy Z Flip 4 screen.
Method 4: Cover Screen
You can simply capture the cover screen of your Samsung Galaxy Z Flip 4. To do so, simply fold your phone, then press the side key + volume down button. This will take a screenshot of the cover screen and you can view it in Gallery.
Method 5: Accessibility Floating Menu
The Galaxy Z Flip 4 has a floating accessibility menu that can be used to access shortcuts from the home screen. You can use this menu to take a screenshot, but you need to enable it first. To do so, head to Settings, then scroll down and tap on Accessibility.
Tap on Interaction and dexterity and enable the Assistant menu. Next, tap on Allow to give permissions for it. Once enabled, the floating menu will be visible on your screen. Tap on the menu to bring up the shortcuts, then tap on the Screenshot icon to take a screenshot.
That’s how to take a screenshot on Samsung Galaxy Z Flip 4. I hope the article helps you. Let me know in the comment section below if you have any questions.
Also read: How To Restart Google Pixel 6A In Safe Mode