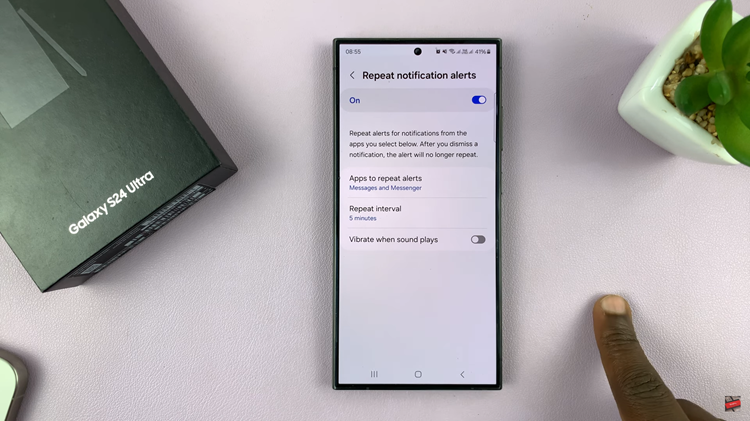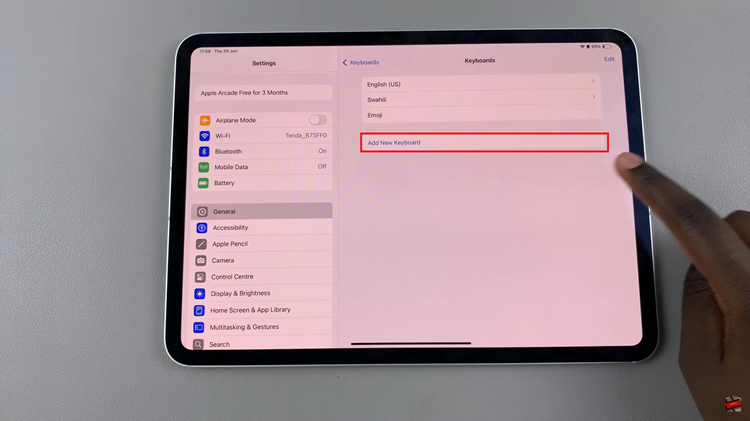One of the essential functions of today’s phones or tablets is the ability to take screenshots. For some phones, you might require a third-party application, but on recent phones, you don’t need to install anything.
Once you capture a screenshot, you can decide to send it to your WhatsApp conversation, Instagram story, or even your Facebook account. The Nothing Phone(1) allows you to take screenshots in a couple of methods. The guide below will show you how to take a screenshot on Nothing Phone(1).
Watch: How To Set Up Face Unlock On Nothing Phone (1)
How To Take Screenshots On Nothing Phone(1)
Buttons
This is the basic and the most used way of taking a screenshot on any phone. All you need to do is get the content of what you want to capture, either on a webpage or on your social account. Next, press the volume down button and the power button(side key) simultaneously until you hear a shutter sound.
Scrolling Screenshots
Assuming you want to capture a whole page on the webpage, you can decide to take a scrolling screenshot. Simply take a screenshot using the power button plus the volume button, then tap on the Capture More option. Now you can scroll through the screenshot to capture the part you want. Once you’ve captured what you required, tap on Save to save it on your gallery.
Accessibility Menu
The Nothing Phone 1 has a menu that can be used to access shortcuts from the home screen. You can use this menu to take a screenshot, but you need to enable it first. To do so, head to Settings, then scroll down and tap on Accessibility.
Tap on the Accessibility menu under the Interaction controls sub-heading, then tap on the toggle icon to enable the shortcut. Next, tap on Allow to give permissions for it. Once enabled, the menu will be visible at the bottom right corner of the screen.
Tap on the menu to bring up the shortcuts, and swipe to the left to find the Screenshot shortcut. To take a screenshot, simply tap on the Screenshot icon.
That’s how to go about it. I hope this article helps. Let me know in the comment section below if there are any questions.
Also read: How To Create A User Account On Windows 11