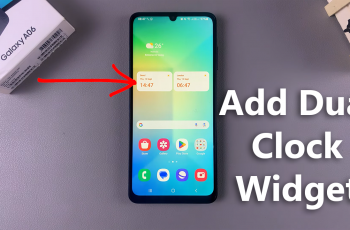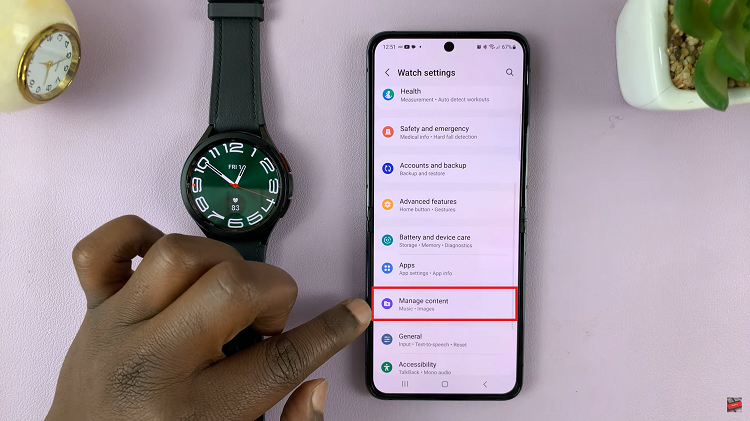Remember when you could just press F8 or Shift+ F8 to boot up your computer in Safe Mode? That was in Windows 7 and some of its predecessors.
Safe Mode
Safe Mode is not a new concept and you may have heard of it on PS4, Google Chrome and even Firefox.
Troubleshooting problems on your computer can be made easy by loading up your Windows with the most basic and simplest of drivers and files. This is what safe mode is all about. If the device boots up in safe mode and its basic files and drivers have no issues, then this helps you narrow down that the issue does not lie with the files or drivers.

Safe Mode comes in three forms: Safe Mode and Safe Mode with Networking, where the latter gives you the option to add network services and drivers which you might require to connect to the internet, or even connect with other devices on your network. Safe Mode with Command Prompt is also another form you can use and I’ll delve into it in a bit of detail below.
In the age of UEFI BIOS and SSDs, the modern computer has become so fast that there’s hardly a chance for you to interrupt the boot process. This does not mean, however, that the booting in safe mode function can’t be applied in other ways. In classic Windows 10 style, this functionality like a couple of others is slightly different and is even tailored to specific scenarios. Other methods to boot in Safe mode exist as well, apart from these.
Boot In Safe Mode
The tailored scenarios are the most common to many people and the most straightforward, so let’s just get right into them. Safe Mode can be accessed from:
Windows/Settings:
- Click the Windows Logo at the bottom left of your PC and select Settings, or use the keyboard shortcut Windows logo key + I.
- On the Settings window, select Update & Security > Recovery.
- Select Restart Now under Advanced Startup.
- Once your computer restarts, you’ll have a screen titled Choose an Option. Choose Troubleshoot > Advanced Options > Startup Settings > Restart. At this point, if you had a Bitlocker recovery key set, you may be prompted to enter it.
- Your computer will restart again and you will have a list of options, so select 4 or press F4 to start your computer in Safe mode, 5 or F5 to start it in Safe Mode with Networking or 6 or F6 to start in Safe Mode with Command Prompt.
The Sign-In Screen:
In the event that it is not possible for you to access Settings, you can restart your PC from the Sign In screen. Do this by:
- Hold down the Shift key as you select Power > Restart.
- At the Choose an option screen after restart, select Troubleshoot > Advanced Options > Startup Settings > Restart. Enter a Bitlocker recovery key if prompted.
- On the list of options after restart, select 4 or press F4 to start your computer in Safe mode, 5 or F5 to start it in Safe Mode with Networking or 6 or F6 to start in Safe Mode with Command Prompt.
The Blue or Black Screen/Outside Windows:
This method will require you to access the Windows Recovery Envirinment (WinRE), also known as Automatic Repair Mode.
- To achieve this result, you need to interrupt this boot process by pressing down the power button or click the reset button before the Windows sign appears for example, then turn the computer back on. When you repeat the trick of interrupting the boot process thrice, the PC automatically enters this environment or mode on the fourth boot.
- On the fourth boot, the Windows logo will appear with the words Preparing Automatic Repair at the bottom. After this, you may be asked to choose an account, and if this happens, make sure you select one with administrator privileges if you have more than one option. Windows 10 will attempt to diagnose your PC.
- Select Advanced Options from the Automatic Repair screen.
- Next, select Troubleshoot >Advanced Options > Startup Settings > Restart. (Note: Some PCs might just skip to this step after the fourth boot).
- After the PC restarts, select 4 or press F4 to start your computer in Safe mode, 5 or F5 to start it in Safe Mode with Networking or 6 or F6 to start in Safe Mode with Command Prompt.
Other Methods to Boot In Safe Mode
These methods may come in handy, especially if you find that for some strange reason, the ones above don’t work; or maybe you just want to broaden your horizons.
The Recovery Drive Boot Method
If you had created a system recovery USB drive, you can use it to boot your Windows 10 computer. Once you load it’s content and have selected a keyboard layout, you will be met by the Choose an option screen.
Then simply select Troubleshoot >Advanced Options > Startup Settings > Restart and select 4 or press F4 to start your computer in Safe mode, 5 or F5 to start it in Safe Mode with Networking or 6 or F6 to start in Safe Mode with Command Prompt.
The Windows 10 Installation Media with Command Prompt Method
If you have created a Windows 10 installation Media on a disc or USB drive, you can boot your PC in safe mode from the installation environment.
- After choosing the language and keyboard layout on the Windows Setup screen and clicking Next, select Repair Your Computer.
- Select Troubleshoot and then Command Prompt under Advanced Options.
- Type the command bcdedit /set {default} safeboot minimal in Command prompt and press Enter on your keyboard. After the operation completes successfully, close the command prompt.
- Choose Continue on the Choose an Option screen and your PC will restart in Safe Mode. (Note: To perform any changes, you need to log in to the account with administrator privileges.)
- To reverse this action, repeat this process and type bcdedit /deletevalue {default} safeboot in command prompt, because if you don’t, the PC will automatically be booting in safe mode.
The System Configuration Tool Method
This tool is also referred to by its file name, msconfig.exe.
- Type the search words System Configuration in the search fiels located on the taskbar.
- Open the System Configuration window and select the Boot tab.
- Under Boot Options, select Safe Boot and click OK.
- The PC will require restart to effect the changes, so you can click Restart on the dialog box that appears or you can click Exit without Restart to do it later. Either way, after reboot the PC should go straight into safe mode.