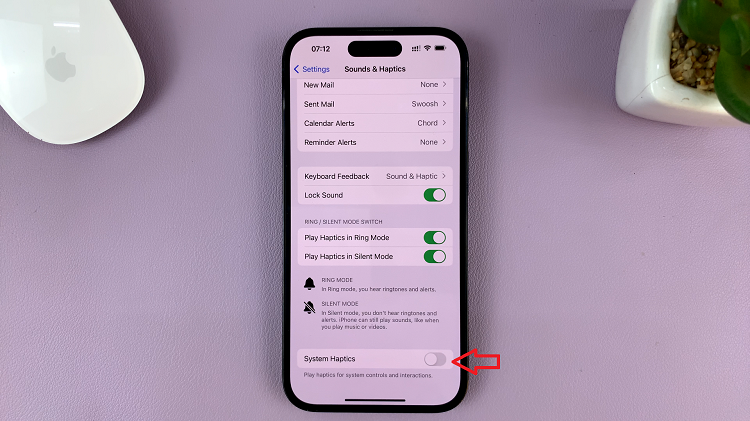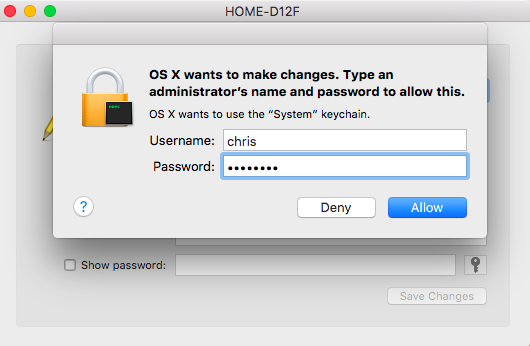Steam Deck is a handheld gaming PC. It enables players to access and play Steam-based games without using a regular PC. It’s made explicitly for gaming via Steam, it looks more like a Nintendo Switch. You can connect it to a monitor or TV and pair it with controllers, a mouse, or a keyboard.
Steam Deck comes with a limited storage capacity. This means that you might not install all your favorite games at once on the Steam Deck. In case you have an external storage drive, i.e. an SD Card, you can insert it into the Steam Deck to expand the memory.
You can use the SD Card as a storage location on the Steam Deck. Not only that, but you can also offload games from the internal storage and move them to the SD Card. This will help you manage space on your Steam Deck. We’ll show you how to set an SD Card as the default storage destination on Steam Deck.
Watch: How To Share Instagram Reels On WhatsApp
How To Set SD Card As Default Storage Destination Steam Deck
Before you can set it as default storage, you need to insert and format the SD Card that will be used as a storage destination for the Steam Deck.
First, locate the SD Card slot on your Steam Deck. The slot is located at the bottom right of the Steam Deck. Insert the SD Card on the Steam Deck and you’ll see the SD Card icon on the screen. This is an indication that you’ve properly inserted the SD Card.
Next, you need to format the SD Card you just inserted. Press the Steam button on your Steam Deck to bring up the menu, then tap/select Settings. On the settings page, tap/select System and scroll down to the ‘System Settings’ subheading.
Tap on Format SD Card then tap/select Confirm for the process to begin. Your Steam Deck will run a few tests to see if the SD Card can be used. Once the testing is done, it will start formatting the SD Card automatically. All you have to do is wait until the process is complete.
Once done, access the main menu by pressing the Steam button. Then, tap on Settings, scroll down, and tap on Storage to view your storage information. To set the SD Card as the default storage destination, tap on it and select Make Default. The next time you install games, the SD Card will be the storage location that will be used.
And that’s how to go about it. Let us know in the comment section below if you have any questions or suggestions.
Also read: How To Edit Sent Messages On iPhone 14