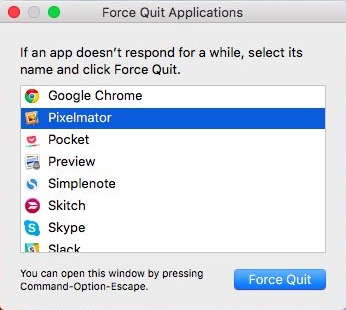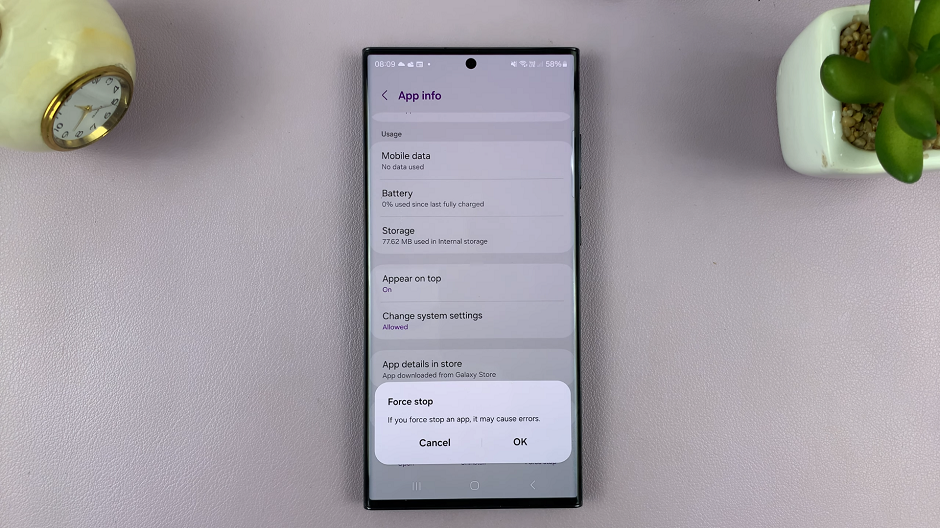You wouldn’t want to risk all the sensitive e-mails, messages, photos and even credit cards from your Apple Pay becoming public knowledge. So yo may want to lock your iPad screen just to be safe.
Whether it’s the legendary passcode or the more recent Touch ID and/or Face ID, your data should be secure once you set one or all of these up on your device. Whatever iPad model you’re using, you will need to go to the Settings app to make these changes.
Once you set up a passcode, you will then be able to set up the Touch ID and Face ID on supported models, whenever you want to or deem it necessary.
Lock iPad Screen With a Passcode
- Under Settings, depending on your iPad model, click Passcode, Touch ID & Passcode or Face ID & Passcode. If you had already set up a passcode, you will be prompted to enter it before you can continue.
- Tap On Turn On Passcode if you’re setting up for the first time. To reset an existing passcode, tap on Change Passcode.
- By default, the passcode required is 6-digits long as will be shown by the pop-up window. However, once you tap on Passcode Options, you should be able to change this by selecting a Custom Alphanumeric, Custom Numeric or a 4-digit Numeric Code.
- You may be prompted to enter your Apple ID password and if so, just enter it and tap on Continue. Finally, lock your screen and test to see if the prompt for a passcode works.
Note: [a] You can be able to turn off a passcode if it is on, which means there will be no security on your iPad anymore, and consequently access to Apple Pay on your iPad is forfeited once you do so.
[b] Custom Alphanumeric and Custom Numeric codes are the most secure and this means that the longer the passcode, the harder it is to figure out to an intruder or outsider. It is very handy to know that it’s possible to set your iPad to erase all information, media, and personal settings after 10 consecutive failed passcode attempts in the event it falls into the wrong hands, but that’s a story for another day.
[c] When choosing a passcode, make sure you pick one that is easier for you to remember. This is because if you enter the wrong passcode six times in a row, you’ll be locked out of your device, and you’ll receive a message that says iPad is disabled. You’ll therefore not be able to use it until you perform a reset.
Lock iPad Screen With Face ID
As mentioned earlier, you need to set up a passcode first before you can set up Face ID, provided your iPad model supports this function. Face ID will scan your face with the camera when you try to unlock your iPad.
Here, you can add an alternate appearance as well, to mean that apart from you, the device owner, you can add another person’s Face ID to unlock your device, if you trust them enough to do so.
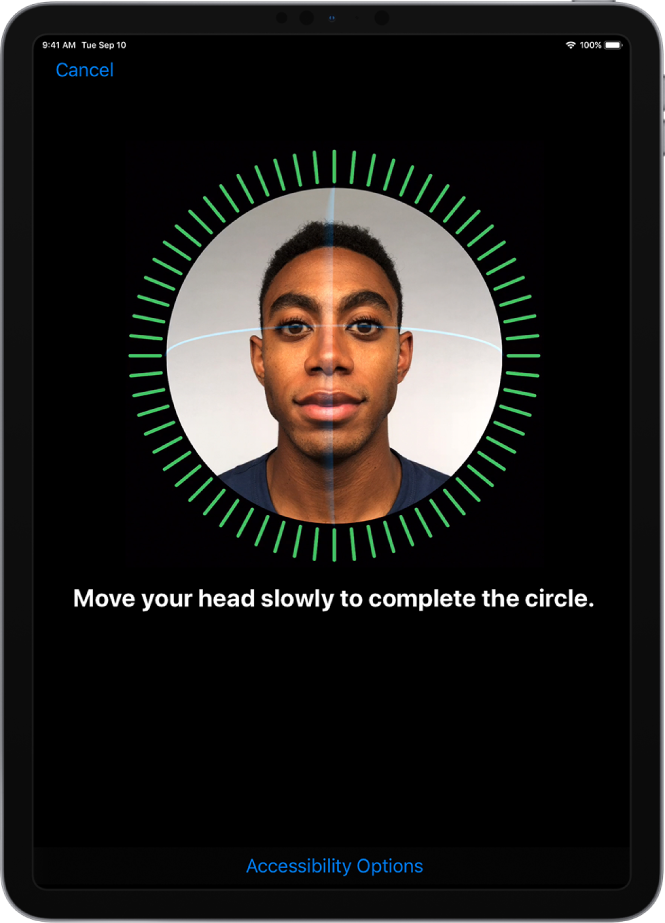
Set it up as follows:
- In the Settings app, tap on Face ID & Passcode.
- [a] Select Set Up Face ID and make sure your iPad is in portrait orientation (Home button at the bottom). [b] To add an Alternate Appearance, tap on Face ID & Passcode > Set Up an Alternate Appearance.
- Tap on Get Started and make sure your face appears on the screen.
- Follow the on-screen instruction to move your head in a circle until the scan completes the first time and then tap on Continue to repeat the process until the instructions say otherwise.
- On receiving the message that the Face ID set up is complete, tap on Done to exit the process. You can now lock your screen and test to see if it works.
Lock iPad Screen With Touch ID
Touch ID uses the Home button on your iPad to scan your fingerprint to unlock your device. To set up Touch ID:
- Go to the Settings app and tap on Touch ID & Passcode. In case you don’t find this option, your iPad most likely doesn’t support this function.
- Tap on Add Fingerprint or tap on Finger 1, 2, etc.
- You’ll be instructed to place your finger on the Home button multiple times, by lifting it and placing it repeatedly, until a complete picture of your fingerprint is built.
You can add as many different fingerprints as you’re allowed, so that you can use either hand to unlock your device.
Note: [a] You can have a variety of features for which you can use Face ID or Touch ID on your iPad. All the three security features can also be used for iTunes, the App Store, Apple Pay, and even more applications on your device.

[b] If your iPad doesn’t recognize your fingerprint or face, it won’t unlock. You’ll then need to enter your passcode instead.
[c] You can Temporarily Disable Face ID or Turn it off completely when you need to. Likewise, you can Name or Delete a Fingerprint, as well as unlock your iPad by touching instead of pressing with your finger or thumb and Turn Off Touch ID if you deem it fit to do so.
Whatever your reasons to lock your screen may be, it may save you a lot of embarrassment and bad press or it may just be your worst nightmare in the event you forget your passcodes. If that happens, just know we got you!