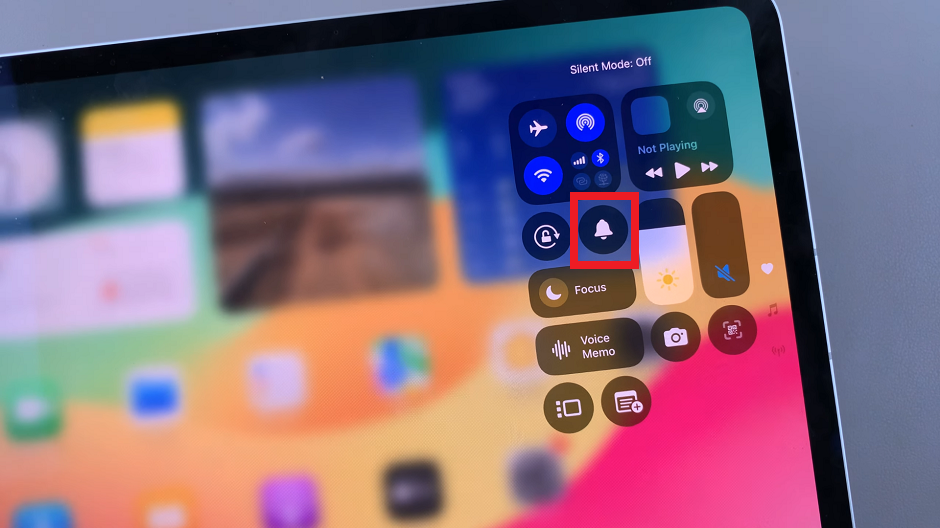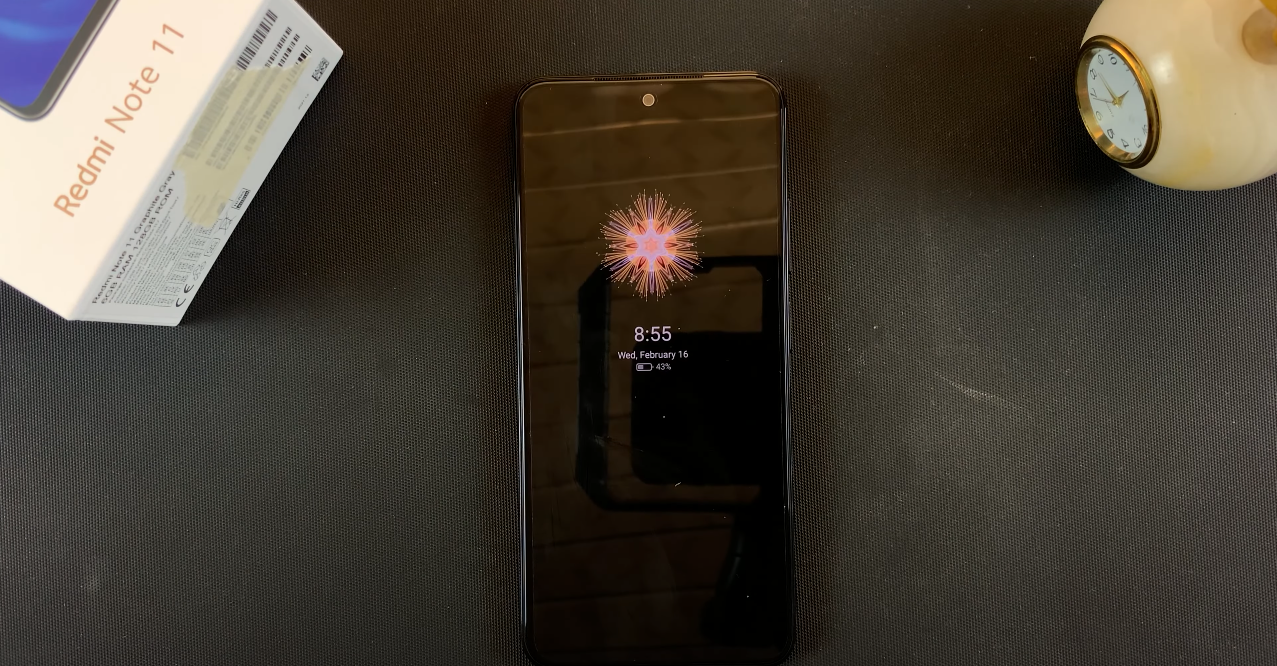MySQL is one of the most versatile and go-to solutions when it comes to dealing with databases. If you’re working on a project that requires you to store and manipulate data, MySQL is one of the most capable database systems to help you out.
The simplest way to download and install MySQL on Windows 11 is by using the official MySQL installer. The installer can be simply downloaded from the official MySQL site. Here’s how to install MySQL on Windows 11.
Watch: How To Download And Install FIFA 23 On Windows 11 PC
How To Install MySQL On Windows 11
For MySQL to properly run on your computer, you’ll need to download and install Microsoft Visual Redistributable Package on your system. This can be found on the official Microsoft Technical Documentation Website.
Once you’ve downloaded the required packages, head to the official MySQL Download page on your preferred browser. Next, scroll down and click on MySQL Community (GPL) Downloads to proceed.
Next, from the Community Downloads page, click on “MySQL Community Server”. Click on Go to Download Page. On the page, click on the Download button with the larger file size to download the installer. Next click on “No thanks, just start my download” to continue.
Once downloaded, find the installer in the download folder or the folder you saved it on, then double-click to begin the installation process. From the MySQL installer Window, you’ll need to select the setup type. Choose the one you’d like then, click on Next at the bottom right corner to proceed. Then, click on the Execute button to start the installation of all the mentioned tools.
Once complete, click on Next to configure the Server Type on your computer. On the ‘Type and Networking’ screen, click on the drop-down menu following the ‘Config type’ option and click to choose your preferred option. You can also configure the TCP/IP ports according to your preference to make the connection with SQL. In case you are not sure, it is best to leave it in its default settings. Click on the ‘Next’ button to proceed.
On the next page, choose the type of Authentication Method you’d like. We strongly recommend using the recommended method. Then, click on Next and set up your MySQL Root Password. Keep in mind that you need an easier password because you’ll need it later on. Once done with the password, simply click on Next to access the Windows Service page. If you know what you’re doing, you can simply tweak these settings, but we highly recommend leaving them. Then, click on Next, and on the Apply Configuration page, click on Execute. Once done click on Finish to proceed, then click on Next to take you to MySQL Router Configuration Page.
In case you do not wish to use the MySQL Router on your system, click on the ‘Finish’ button to continue. Otherwise, click on the checkbox preceding the ‘Bootstrap MySQL Router for use with InnoDB cluster’ option and configure it as per your requirements. Click on Finish once you’re done to access the Connect To Server Page.
Then, on the ‘Connect to Server’ screen, enter the password in the text box following the ‘Password:’ field you set at the time of server configuration and click on the ‘Check’ button to check the connection. Once the connection to the server succeeds, click on the ‘Next’ button to proceed. Click on Execute on the next page to Apply Configuration, then click on Finish. Once that’s done, you can now finish the installation process. Click on Next, then Finish to successfully install MySQL on your computer.
You can now launch MySQL from your computer to use it. That’s how to go about it. Let me know in the comment section below if you have any questions.
Also read: How To Uninstall Apps On LG Smart TV