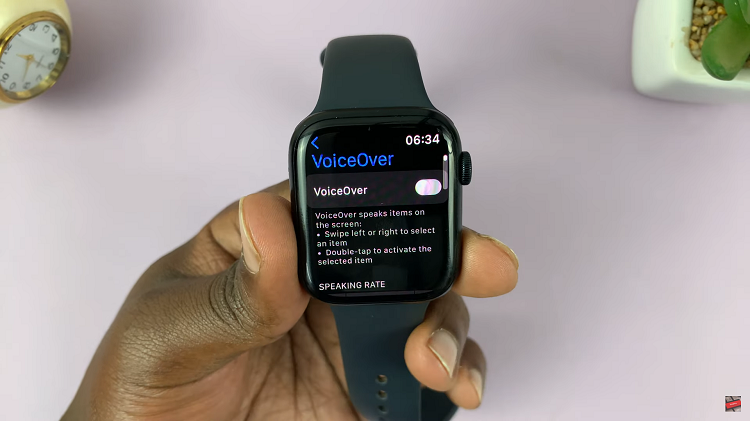Are you a student trying to maintain productivity and increase the performance of your computer? With the amount of time we’re spending online these days, our home computers need to be working flawlessly in order for us students to succeed.
In this blog post, we’ll break down how to supercharge your computer with step-by-step instructions specifically tailored toward students looking for maximum efficiency.
Choose the Right Operating System
Choosing the right operating system can significantly enhance your computer’s performance, making it faster and more efficient for academic-related tasks like writing a response paper, doing homework, taking tests, etc. Here are some tips to help you choose the right operating system for your computer as a student:
Consider compatibility: Ensure that the operating system is compatible with your computer’s hardware and specifications. Check online to see if your computer model can run the operating system you’re considering.
Determine your needs: Consider your requirements for academic-related tasks such as word processing, multimedia production, and software development. If you need to run software that is only available for a specific operating system, that system may be the best choice for you.
Look for easy-to-use interfaces: Different operating systems may have different user interfaces that can make navigating the system easier or more challenging. Choose an operating system that is easy to use and navigate, particularly if you are not familiar with more advanced systems.
Check your budget: Some operating systems are free, while others require an upfront investment. Determine what you are willing to spend and research the pricing of the various operating systems.
Consider security: Consider an operating system’s security features and how important they are for you. Look for an operating system with built-in security features such as firewalls, antiviruses, and automatic updates.
Check your software support: Look for an operating system that is widely used, and that has good software support. This can help ensure that the software you need for your coursework is compatible with your operating system.
Optimize Memory Usage
Close unnecessary applications and browser tabs: Running multiple applications and browser tabs at the same time can consume a lot of memory, slowing down your computer. Close any applications and browser tabs that you are not currently using to free up memory.
Remove unnecessary programs at startup: Many programs are configured to start automatically when your computer starts, which can increase memory usage, causing it to slow down. Review the list of programs that launch at startup and disable any programs that you don’t need immediately.
Uninstall unused applications: Unused applications that are still installed on your computer can consume valuable memory resources. Uninstall any applications that you no longer use to free up memory.
Use a memory optimizer: There are several memory optimization tools available that can help you automatically optimize memory usage by freeing up memory used by unused programs and processes.
Increase RAM: If your computer continues to experience performance issues after optimizing memory usage, consider upgrading the RAM. Increasing RAM can significantly improve performance and make multitasking easier.
Disable visual effects: Visually appealing features like animations, shadows, and other effects can use a lot of memory, dragging down your computer’s performance. To speed up your computer, turn off any unnecessary visual effects.
Upgrade Your Graphics Card
Determine compatibility: Check to see if your computer can support a graphics card, and if so, what type of card is compatible with your computer. Compatibility depends on your computer’s specifications, including the motherboard and power supply.
Choose a card based on your needs: Consider your needs for academic-related tasks such as photo editing, video production, or gaming. Research the types of graphics cards available, and choose one that meets your specific needs and budget.
Choose a reputable brand: Graphics cards are available from a wide range of manufacturers. Choose a reputable brand that has good reviews and offers good customer support and warranties.
Prepare your computer: Before installing a new graphics card, ensure that your computer is compatible and meets the power requirements for the new card. You may also need to uninstall the old graphics card drivers.
Install the new graphics card: Follow the manufacturer’s instructions to install the new graphics card. This may include removing the old graphics card, inserting the new card into the correct slot, and connecting power cables.
Update drivers: After installing the new graphics card, update the drivers to ensure optimal performance. This can be done by visiting the manufacturer’s website and downloading the latest drivers for your operating system.
Clean Up Your Hard Drive
Cleaning up your hard drive can free up storage space and make your computer faster and more efficient for academic-related tasks.
Delete unnecessary files: Remove unnecessary files such as old documents, downloads, and temporary files. Use the disk cleanup tool on your computer or a third-party program to automatically identify and delete unnecessary files.
Move large files to external storage: Large files such as videos and photos can take up a lot of hard drive space. Consider moving these files to external storage devices such as an external hard drive or cloud storage.
Disable hibernation: Your computer may be using up hard drive space to store hibernation files. Disabling hibernation can free up some storage space.
Clear your browser cache: Regularly clear your browser cache and cookies to free up space and help your browser run smoothly.
Empty the recycle bin: When you delete files, they are moved to the recycle bin. Emptying the recycle bin can free up space on your hard drive.
Invest in Security Software
Investing in security software is essential to ensure that your computer is protected from external threats that can slow it down or corrupt your data.
Determine your needs: Consider your specific needs for security software, such as antivirus, firewall, anti-malware, and anti-spam. Understand your computer’s vulnerabilities to determine your security requirements.
Research the available options: There are numerous security software options available in the market, some of which can be free or chargeable. Find reviews and ratings for the software that you are interested in to help you determine the best option for you.
Choose a comprehensive solution: Consider choosing a comprehensive security solution that offers multiple layers of protection, rather than individual software for each type of threat. All-encompassing programs like Norton or McAfee can help protect your computer from a variety of security threats.
Look out for automatic updates: Ensure that your security software updates automatically to protect your computer against new software and security threats that may arise.
Consider free trials: Some software companies offer free trials for their products. Consider taking advantage of these free trials before making a purchase.
Pay for premium features: Invest in premium features if you can afford them. Premium features often include faster virus scans, better customer support, and additional security tools that can further boost your computer’s protection.