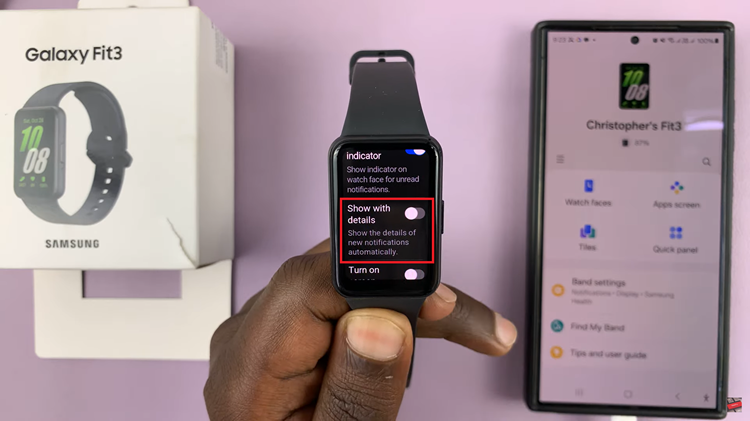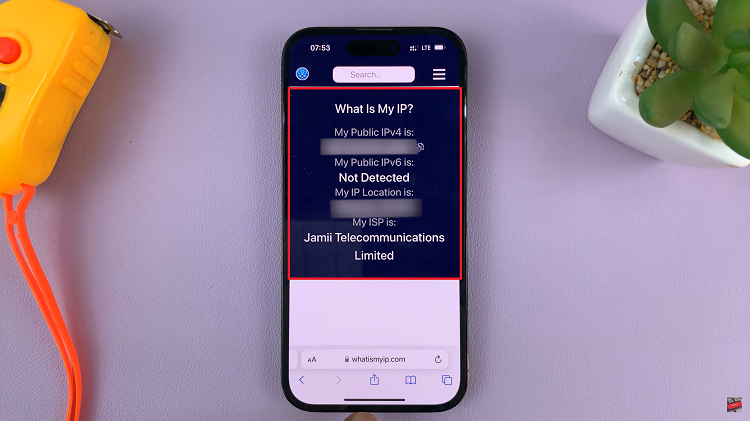In the age of digital information, safeguarding our personal data has become more critical than ever. With smartphones serving as our digital lifelines, containing everything from private photos to sensitive documents, ensuring their security is paramount. Fortunately, Samsung recognizes this need and has equipped its Galaxy A35 5G with an array of privacy features, including the Secure Folder.
The Secure Folder offers users a secure space within their device to store confidential files, apps, and photos, shielded away from prying eyes. However, there are occasions when you may need to obscure this haven of privacy from view or reveal it once more.
Whether it’s protecting sensitive documents or maintaining a clutter-free interface, mastering the art of hiding and unhiding the Secure Folder on your Samsung Galaxy A35 5G is a skill every user should possess. In this guide, we delve into the intricate steps required to seamlessly hide and unhide the Secure Folder on your Samsung Galaxy A35 5G.
Watch: How To Enable Mobile Hotspot On Samsung Galaxy A55 5G
To Hide & Unhide Secure Folder On Samsung Galaxy A35 5G
Firstly, unlock your Samsung Galaxy A35 5G and navigate to the home screen. Then, swipe down from the top of the screen to access the notification panel. Tap on the gear icon in the top-right corner, or locate and tap on the “Settings” app from the app drawer.
At this point, scroll down and select the “Security & Privacy” option within the settings menu. Then, locate and select the “More Security Settings” option to proceed to the next step. From here, find the “Secure Folder” and select it to proceed.
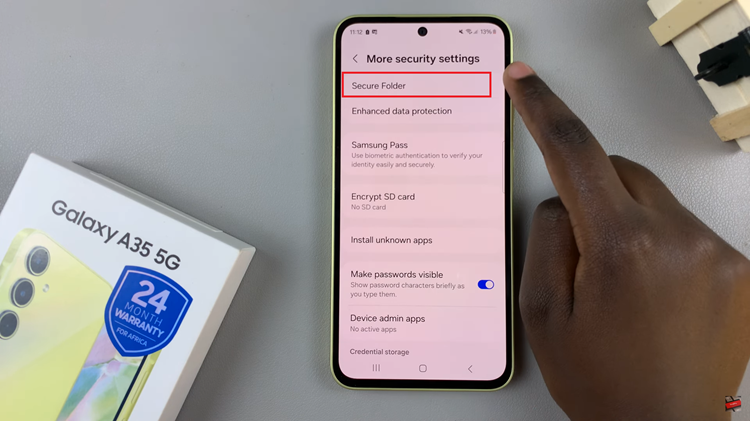
When prompted, verify your identity using your PIN, password, or pattern. At this point, there should be an option labeled “Add secure folder to Apps screen.” Toggle the switch to the ‘OFF‘ position. A prompt will appear asking you to confirm hiding the Secure Folder. Tap on “Hide” to proceed.
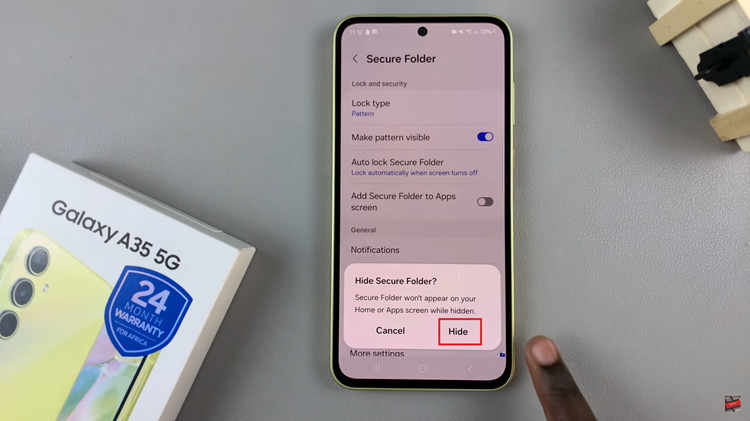
Subsequently, if you’d like to unhide the secure folder, follow the steps above until the ‘Add secure folder to Apps screen’ option, then toggle the switch to the “ON” position. The Secure Folder will reappear in your app drawer and home screen, allowing you to access its contents as usual.
By following these steps, you can easily hide or unhide the Secure Folder on your Samsung Galaxy A35 5G whenever needed, providing an additional layer of privacy and security for your sensitive data.