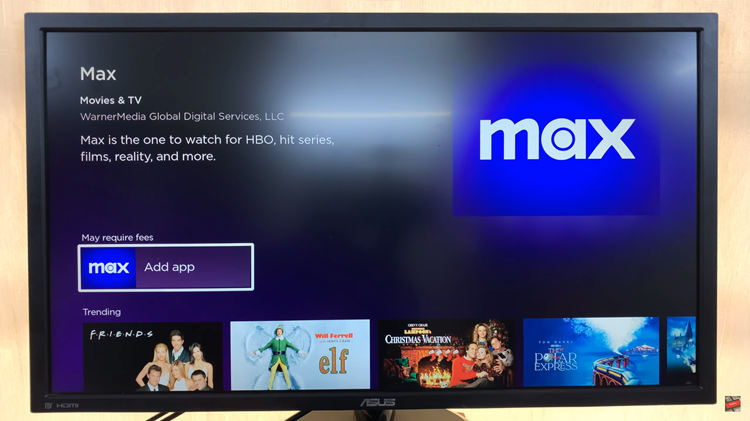In an age where our personal data is increasingly vulnerable, maintaining privacy has become a top priority for many individuals. With the evolution of wearable technology like the Samsung Galaxy Fit 3, the convenience of staying connected is unparalleled.
However, with this connectivity comes the challenge of managing notifications discreetly, especially when sensitive information is involved. One such concern is the visibility of notification contents on devices like the Samsung Galaxy Fit 3.
In this guide, we’ll walk you through the comprehensive step-by-step process on how to hide notification contents on Samsung Galaxy Fit 3.
Also Read: How To Change Wrist Orientation & Button Side On Samsung Galaxy Fit 3
How To Hide Notification Contents On Samsung Galaxy Fit 3
Begin by accessing the Settings app on your Galaxy Fit 3. Once you’re in the Settings menu, locate and tap on “Notifications.” Within the Notifications menu, scroll down until you find the option for “Advanced Settings.” Tap on this to access additional notification customization options.
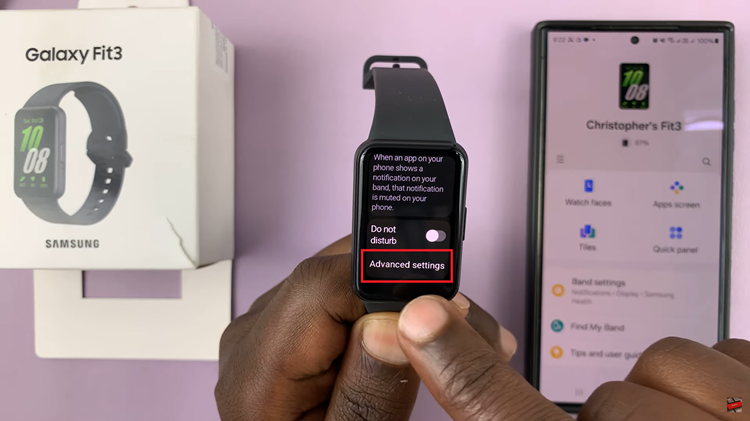
In the Advanced Settings section, look for the toggle labeled “Show with Details.” By default, this setting is usually turned on, displaying notification contents on your Galaxy Fit 3. Tap on the toggle switch to turn it off. When disabled, this setting will hide the contents of notifications, providing only basic information such as the app name or sender.
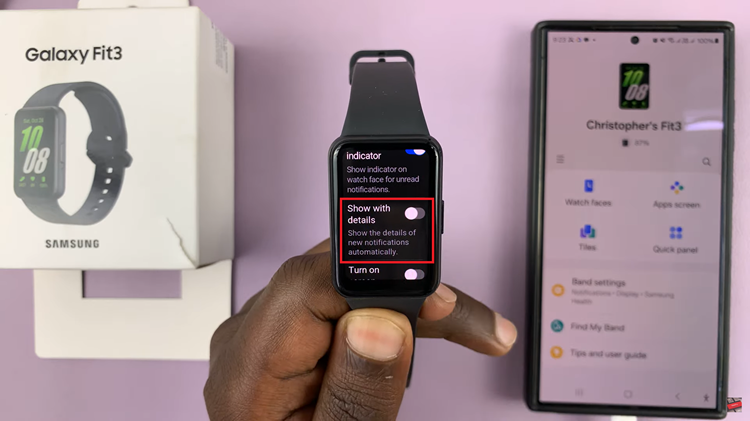
Managing notification contents on your Samsung Galaxy Fit 3 is a simple yet effective way to control your privacy. By following the steps outlined above, you can easily hide notification contents on your device. This helps ensure that sensitive information remains confidential.
Watch: How To Enable & Disable Notification Indicator On Samsung Galaxy Fit 3