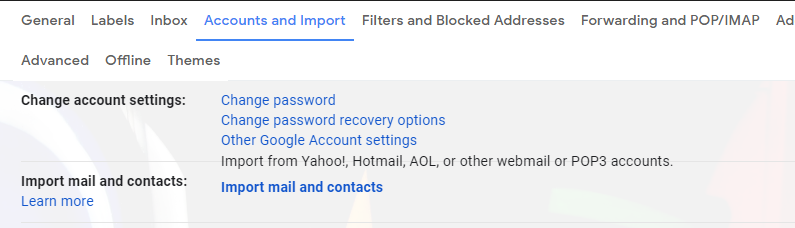If you find yourself having to type the same or similar email over and over again, then there’s something you’re missing.
If for instance you are sending newsletters every week to a number of people, a reminder, progress reports or an internal memo at your work place, re-writing the same email or copying and pasting can be tedious work.
You can design email templates which you can use instead. A template basically pre-written email that you will just need to change a few details before sending it to different people at different times. This will save you a lot of time.
In Gmail, there’s a feature called Canned responses that lets you create and save these email templates so you can access them quickly when need arises.
Before you start using Canned responses, you need to activate the feature from Gmail labs.
How To Activate Canned Responses:
Sign in to your Gmail account. Click on the cog icon and select ‘settings’ to open the Gmail settings page. On the settings page, click on Labs.
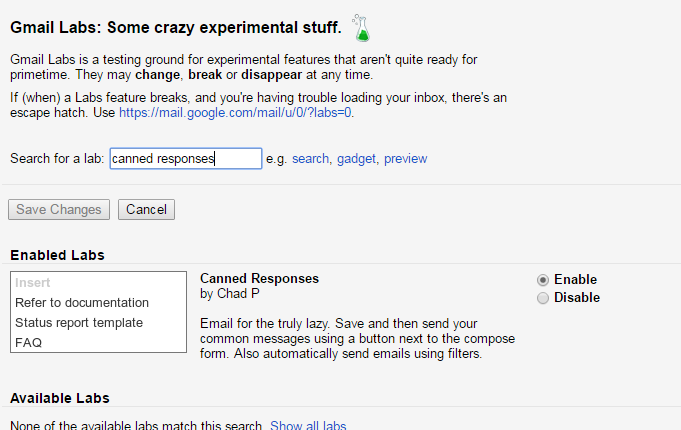
On the Labs page, use the search box to search for ‘Canned responses‘. When you find it, Enable it. Once Canned responses feature is enabled, you can start creating your email templates.
How To Create mail Templates:
Now that the Canned responses feature is enabled, we can start using it to create email templates for different situations.
Start composing a New email. On the new email page, there is a small downward facing arrow in the bottom right side of the page. Click on it to see more options. Among these options, is ‘Canned responses’. Put your mouse over that and you’ll see some pre-existing templates and an option to create a new Canned response.
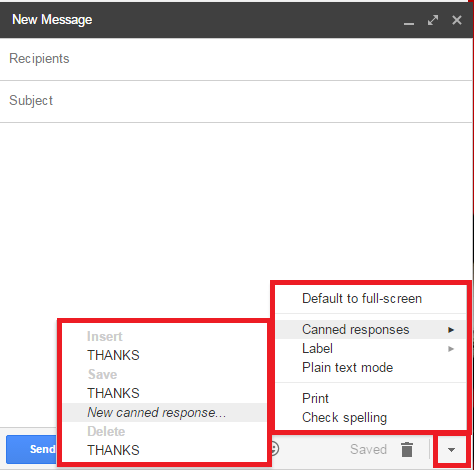
Click on New ‘Canned response’ and follow the onscreen instructions to create your template.
The next time you’ll be required to send an email that warrants one of your templates (canned responses), just go to the compose page, click on the little arrow at the bottom right, open canned responses, choose the canned response (template) you want and proceed to send or Edit the template and send it.
NB: When creating a template, you might want to put the sections you’l need to be changing in Bold so that you don’t forget. e.g. name, date, quantities e.t.c.