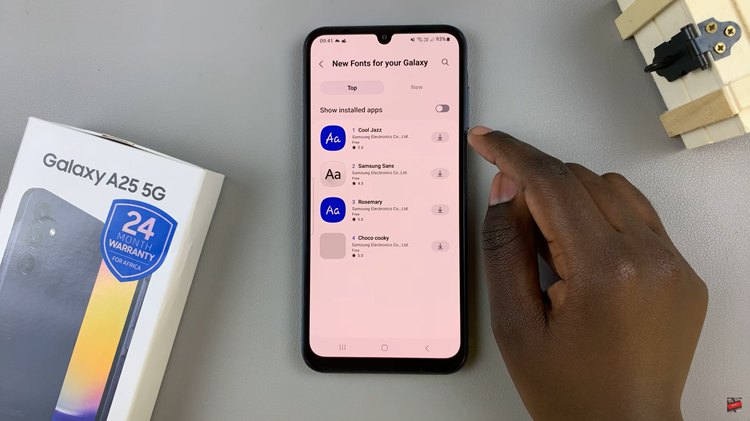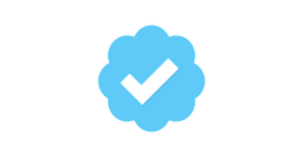In the fast-paced world we live in, seamless communication is paramount. Imagine missing out on crucial text messages because your phone failed to notify you. Don’t let that happen with your Samsung Galaxy A35 5G! Take control of your device and ensure you’re always in the loop with our guide on activating text message notifications.
Your Samsung Galaxy A35 5G is a powerful tool, capable of keeping you connected with friends, family, and colleagues. However, without properly configured notifications, you might miss out on important messages, invitations, or updates. But fear not! We’re here to empower you with the knowledge to set up text message notifications like a pro.
In this detailed guide, we’ll walk you through the steps required to enable text message notifications on your Samsung Galaxy A35 5G.
Watch: How To Add Calendar To Always ON Display On Galaxy A55 5G
To Enable Text Message Notifications On Samsung Galaxy A35 5G
Firstly, unlock your Samsung Galaxy A35 5G and navigate to the home screen. From there, locate and tap on the “Settings” app. It’s usually represented by a gear icon and can be found either on the home screen or in the app drawer.
At this point, scroll down until you find the “Notifications” option and tap on this option to proceed to the next step. Then, tap on the “App Notifications” option to access the application notification settings.
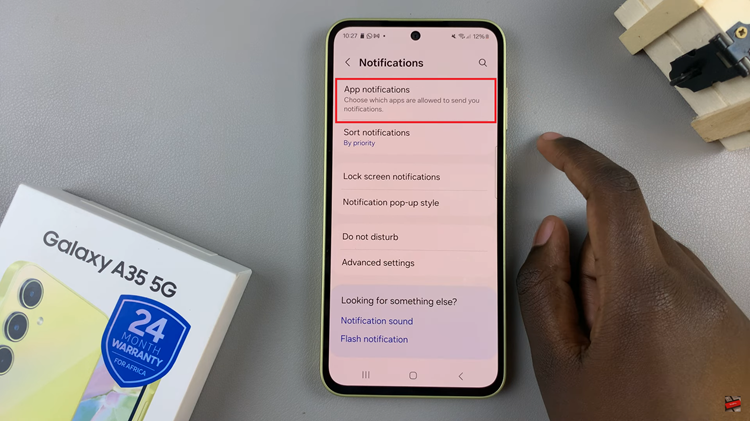
Following this, you’ll see a list of apps installed on your Samsung Galaxy A55 5G. At this point, look for “Messages” or “Messaging” in the list and tap on it to access the notification settings specific to the messaging app. To enable text message notifications, toggle ON the switch next to the app.
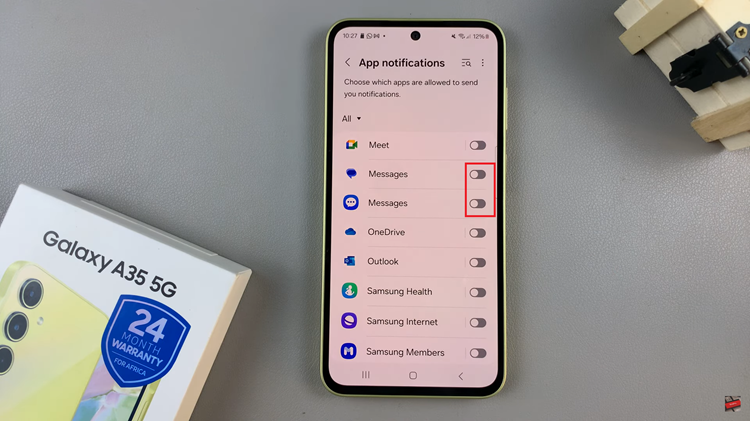
By following these simple steps, you can ensure that you never miss an important text message again on your Samsung Galaxy A35 5G. Stay connected and stay informed!
Read: How To Turn Sleep Mode ON & OFF Automatically On Samsung Galaxy A35 5G