If you find yourself constantly running out of battery power on your iPhone, Low Power Mode can be a lifesaver. This feature, available on iOS devices, helps conserve battery life by reducing power consumption when your battery is running low.
By enabling Low Power Mode, you can extend the usage time of your iPhone and ensure it lasts longer throughout the day.
In this article, we’ll guide you through the steps to enable Low Power Mode on your iPhone.
Also watch: How To Flip A Coin Using Siri On iPhone
Enable Low Power Mode On Settings
To begin, locate and tap on the “Settings” app on your iPhone. Then, scroll down the list until you find “Battery” and tap on it to access the battery settings.
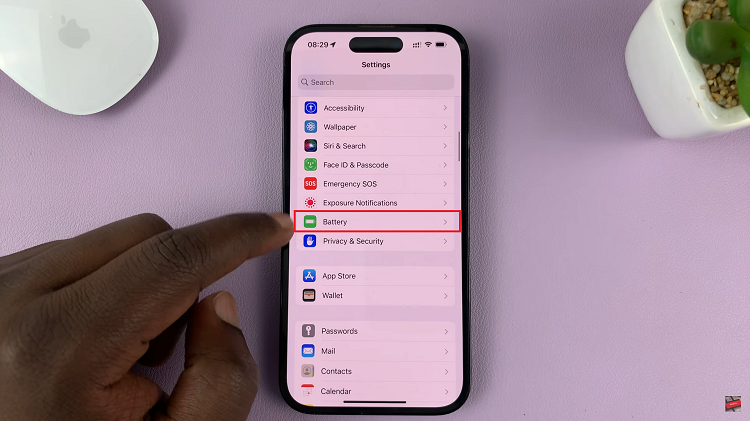
In the “Battery” settings, you will find the option for “Low Power Mode.”
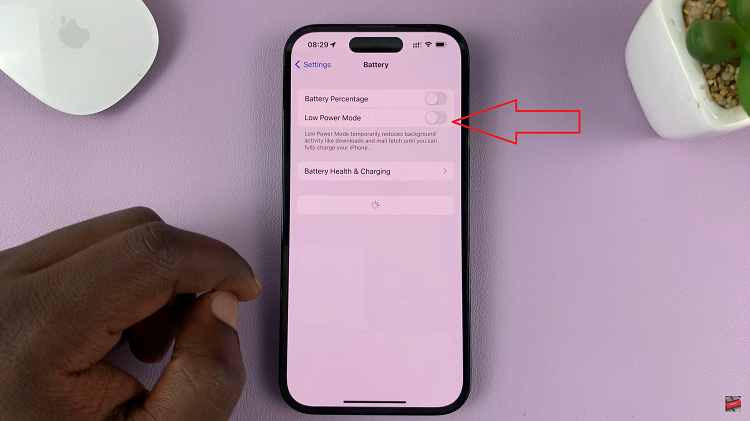
To enable Low Power Mode, toggle the switch next to “Low Power Mode” to the right. The switch will turn green, indicating that Low Power Mode is now activated.
Enable Low Power Mode From Control Center
First, access the Control Center on your iPhone. To do so, depending on your iPhone model, swipe down from the top-right corner (iPhone X and newer) or swipe up from the bottom of the screen (iPhone 8 or earlier).
Once the Control Center is open, look for the battery icon, represented as a battery image.
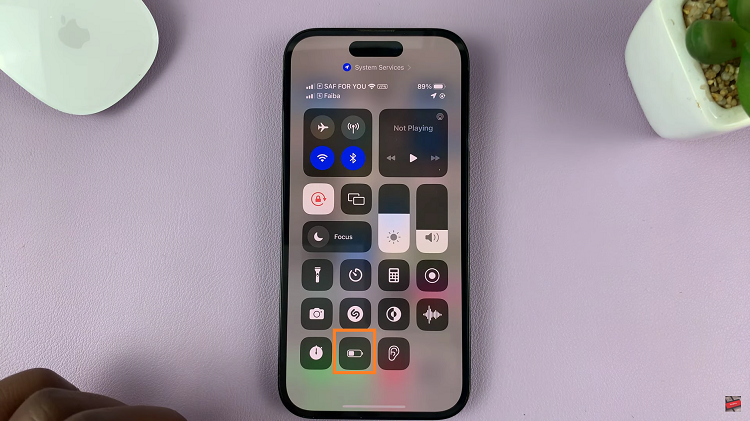
To enable Low Power Mode, tap on the “Battery” icon. The battery icon will turn yellow, indicating that Low Power Mode has been activated.
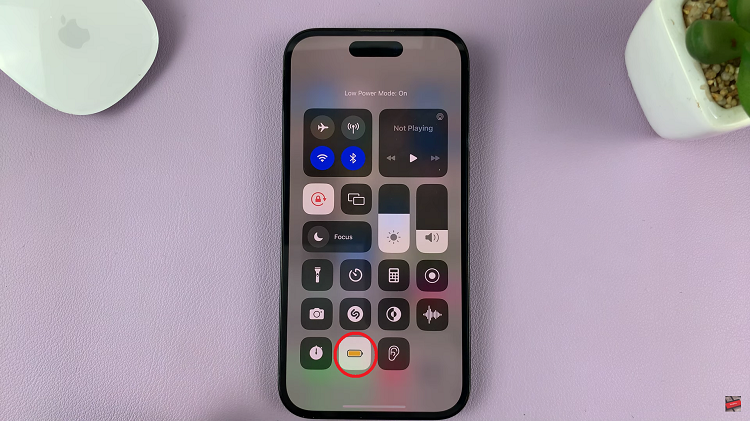
And that’s how to enable low power mode on iPhone. It’s important to note that Low Power Mode temporarily disables certain non-essential features to save power. This can affect tasks such as email fetch, background app refresh, and some visual effects.

