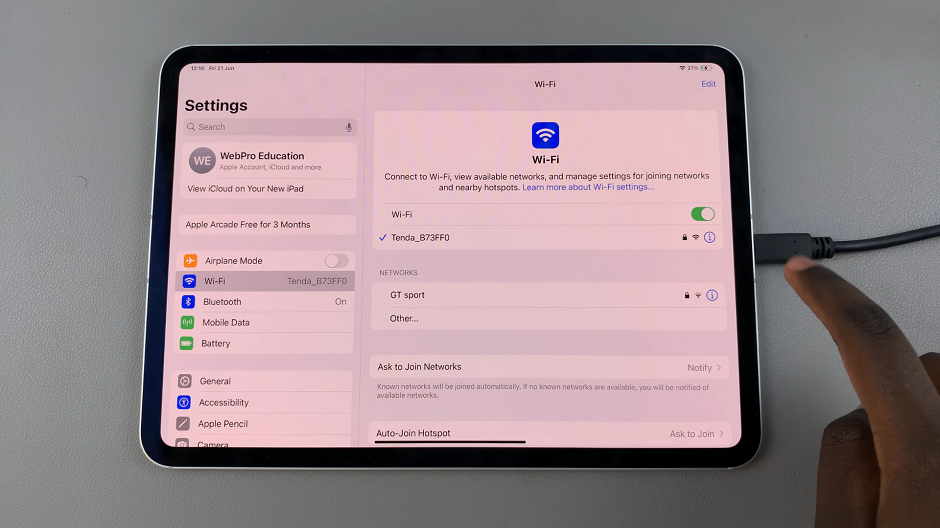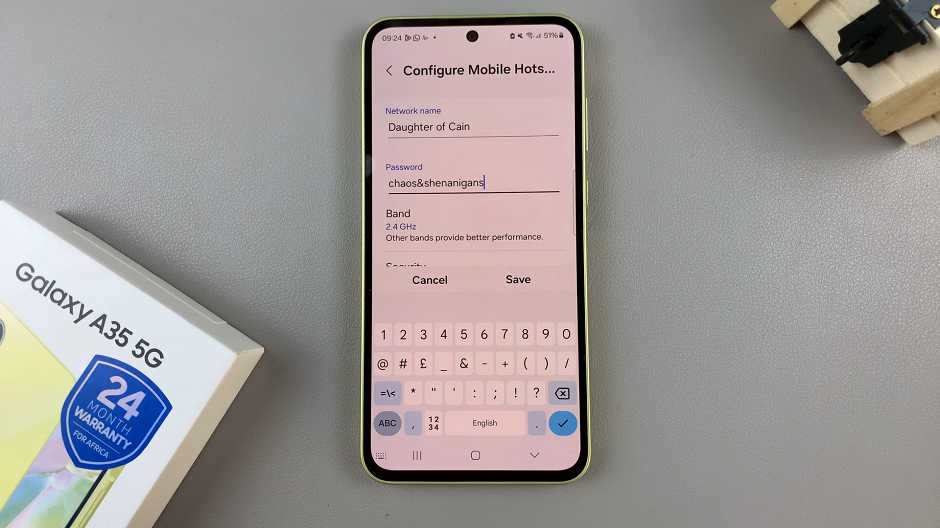In the fast-paced world we live in, staying connected and informed is essential. The Samsung Galaxy Fit 3, offers a seamless experience for fitness enthusiasts and tech-savvy individuals alike.
One of the standout features of the Galaxy Fit 3 is its Always On Display (AOD) functionality, which provides users with at-a-glance access to important information without the need to wake up the device.
In this guide, we’ll walk you through the comprehensive step-by-step process on how to enable & disable AOD on Samsung Galaxy Fit 3.
Also Read: How To Deactivate Screen Of Samsung Galaxy Fit 3
How To Enable & Disable AOD On Samsung Galaxy Fit 3
Using Quick Settings Menu:
Begin by swiping down from the top of your Galaxy Fit 3’s screen to access the quick settings menu. Look for the AOD (Always On Display) icon among the quick settings icons. Tap on the AOD icon to toggle the feature on or off according to your preference.
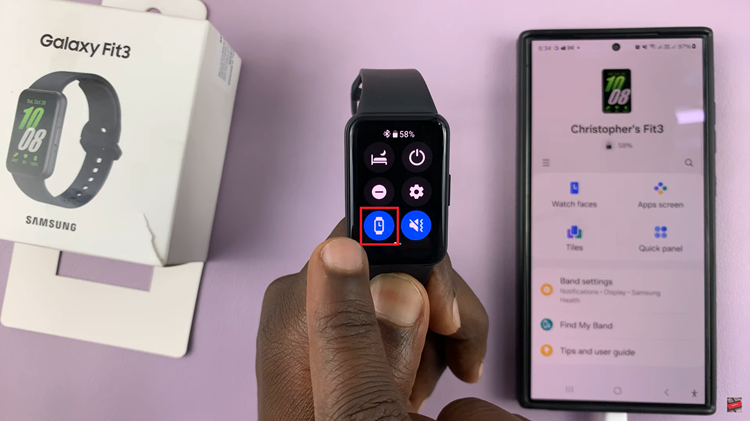
Using the Settings App:
Alternatively, you can access the Always On Display settings through the Settings app on your Galaxy Fit 3. Start by navigating to the Settings app. Scroll down and select “Display.” Within the Display settings, locate the toggle switch next to “Always On Display.” Tap on the toggle switch to enable or disable the Always On Display feature as desired.
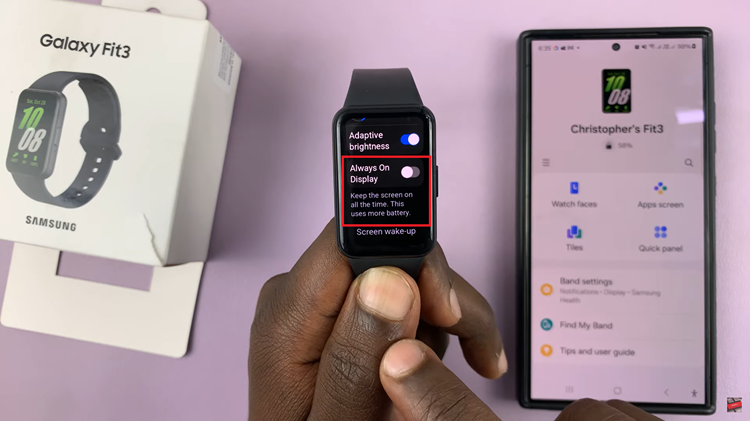
Using the Galaxy Wearable App:
Another convenient method to manage the Always On Display settings is through the Galaxy Wearable app on your paired smartphone. Open the Galaxy Wearable app on your smartphone and ensure that your Samsung Galaxy Fit 3 is connected. Navigate to the “Band Settings” option.
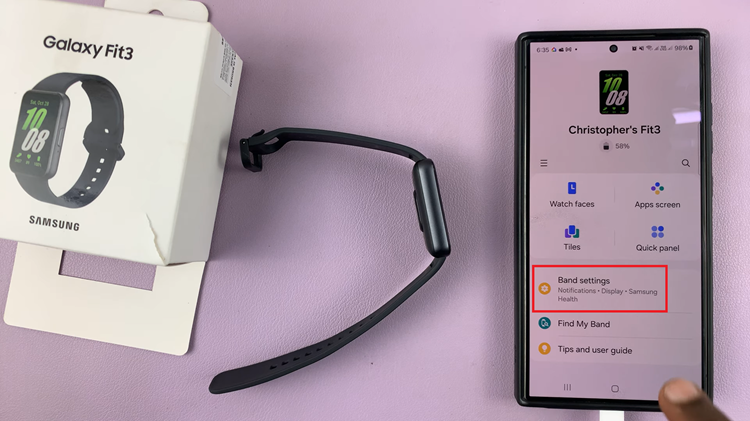
From the Band Settings menu, select “Display.” Locate the toggle switch next to “Always On Display” and use it to enable or disable the feature according to your preference.
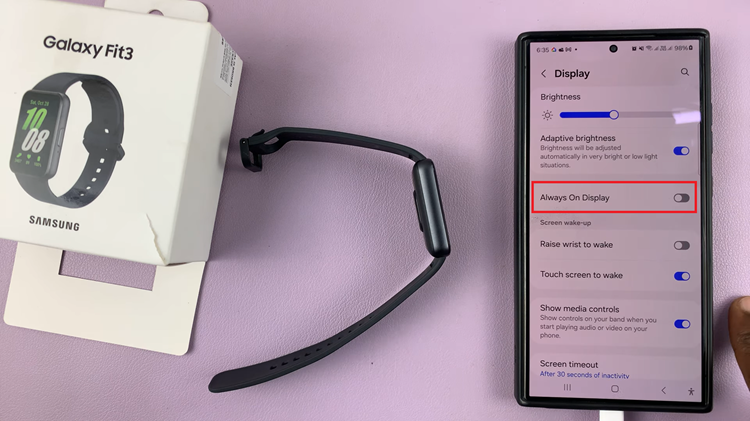
By following the steps outlined in this guide, you can easily enable or disable Always On Display on your Samsung Galaxy Fit 3 with ease. Whether you prefer to conserve battery life by disabling AOD or enjoy the convenience of having essential information readily available at a glance, the process is simple.
Watch: How To Turn Sleep Mode On & Off On Samsung Galaxy Fit 3