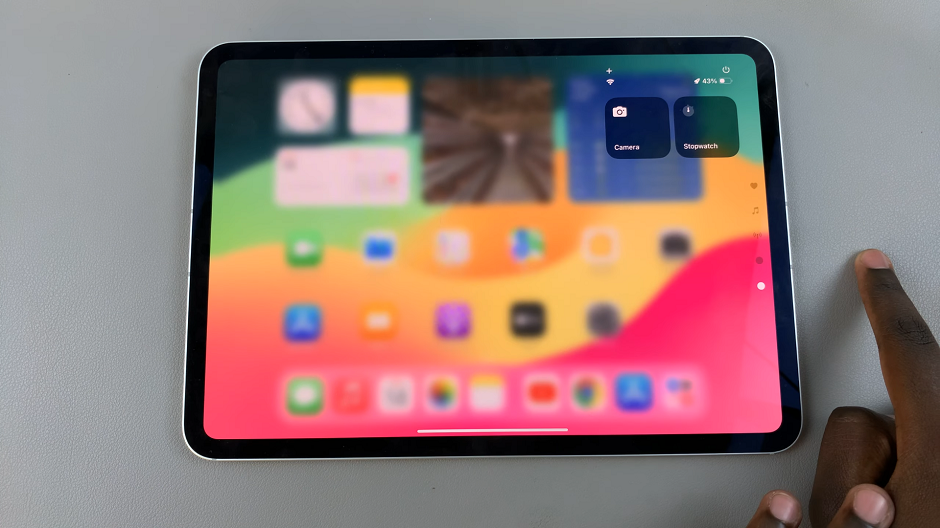Unlock the full potential of your Samsung Galaxy A35 5G with the remarkable Always-On Display (AOD) feature. Imagine effortlessly staying connected to your phone’s essential updates without draining its battery or even needing to unlock the screen. With just a few taps, you can bring this convenience and functionality to life on your device.
In this detailed guide, we’ll walk you through the simple steps to enable Always-On Display on your Galaxy A35 5G. From accessing settings to personalizing your display preferences, you’ll learn how to harness the power of AOD to enhance your user experience like never before.
Get ready to elevate your smartphone usage with this innovative feature that keeps you informed at a glance, all while preserving precious battery life. Let’s dive in and unlock the endless possibilities of your Galaxy A35 5G!
Watch: How To Enter Safe Mode On Samsung Galaxy A35 5G
To Enable Always ON Display On Samsung Galaxy A35 5G
Begin by unlocking your Galaxy A35 5G and navigating to the home screen. From there, swipe down from the top of the screen to access the notification shade. Tap the gear-shaped Settings icon in the top-right corner, or you can access Settings from the app drawer.
Following this, scroll down and locate the “Lock Screen & AOD” option. It is usually represented by a padlock icon. Tap on this option to proceed. At this point, look for the “Always On Display” option.
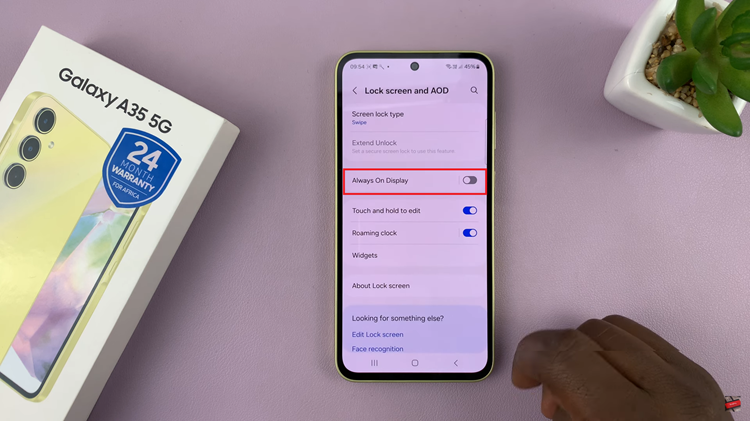
Once found, tap on “Always On Display” to enter its settings. To activate the Always-On Display, toggle the switch at the top of the screen. Once enabled, your Galaxy A35 5G will display pertinent information such as the time, date, battery level, and notifications even when the screen is off.
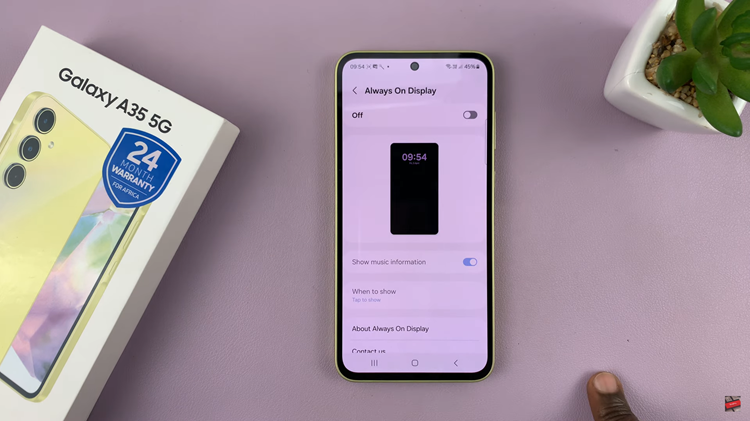
After enabling Always-On Display, simply exit the Settings menu to save the changes. You can do this by pressing the back button or using the navigation gestures, depending on your preference.
By following these steps, you can easily enable Always-On Display on your Samsung Galaxy A35 5G, enhancing your user experience by providing at-a-glance access to important information while conserving battery life.