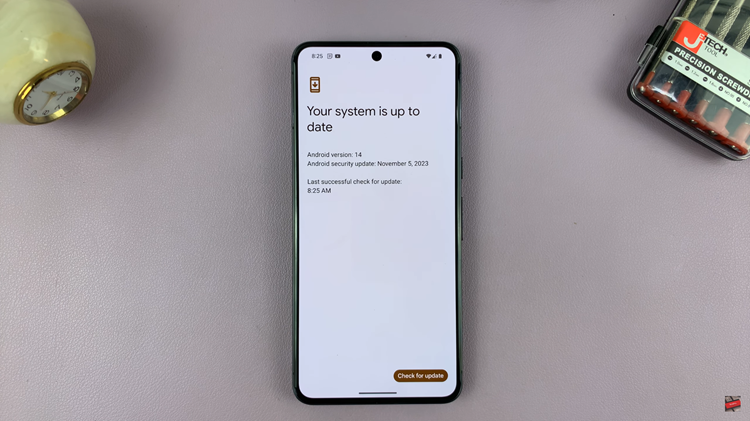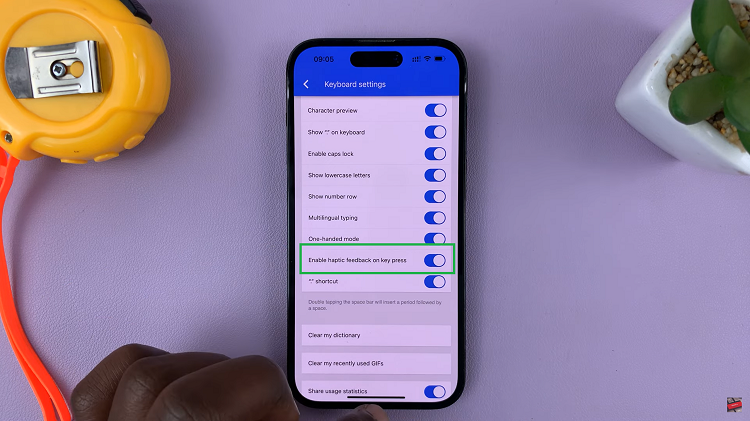In the dynamic world of smartphones, where innovation is the norm and convenience is key, features like one-handed mode can be a game-changer. Designed to facilitate easy operation of larger devices with a single hand, this feature has undoubtedly been a boon for users seeking enhanced usability.
However, there are instances where this functionality might not align with your preferences or inadvertently disrupt your user experience. If you’re a proud owner of the Samsung Galaxy A35 5G and find yourself wanting to reclaim full control over your device’s display, mastering the art of disabling one-handed mode is paramount.
In this guide, we embark on a journey to empower you with the knowledge and skills needed to seamlessly turn off this feature, ensuring that your smartphone experience remains tailored to your preferences and needs.
Watch: How To Use Built-In Ruler On Samsung Galaxy A35 5G
To Disable One-Handed Mode On Samsung Galaxy A35 5G
Firstly, unlock your Samsung Galaxy A35 5G and navigate to the home screen. Then, swipe down from the top of the screen to access the notification panel. Tap on the gear icon in the top-right corner, or locate and tap on the “Settings” app from the app drawer.
Once you’re in the Settings menu, scroll through the options until you find the section labeled “Advanced Features.” Tap on it to proceed. At this point, find the “One-Handed Mode” option and select it.
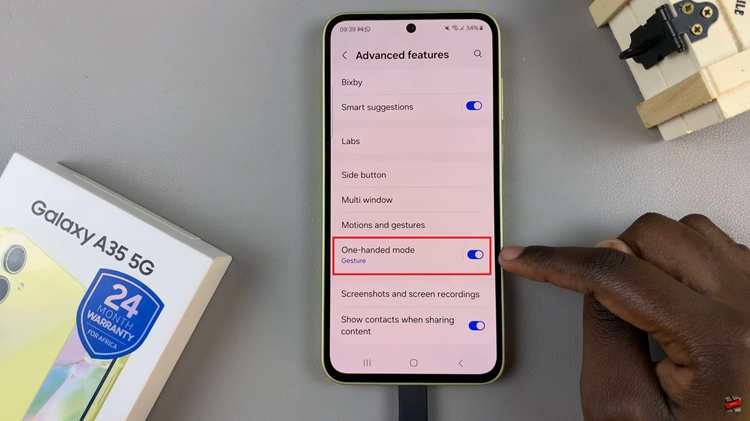
Upon entering the One-Handed Mode settings, you’ll see a toggle switch near the top of the screen. This switch allows you to turn One-Handed Mode on or off. To disable One-Handed Mode, simply toggle the switch to the ‘OFF‘ position.
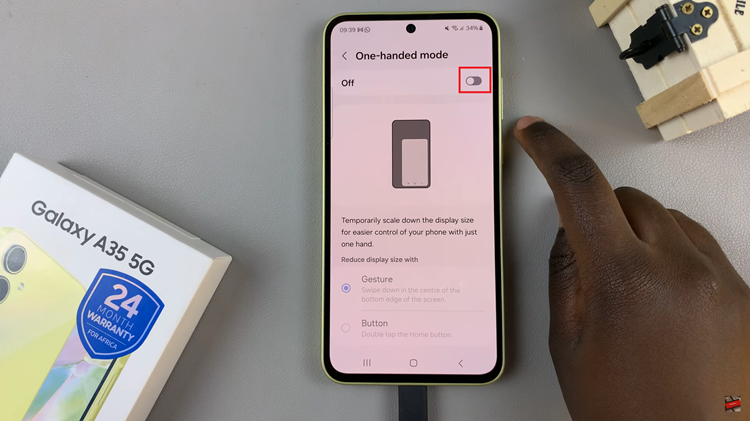
In conclusion, disabling one-handed mode on your Samsung Galaxy A35 5G is a straightforward process that can be done in just a few simple steps. By following the steps outlined above, you can easily disable one-handed mode on Galaxy A35 5G and enjoy the full-screen experience on your smartphone.
Read: How To Enable & Disable Sleep Mode On Samsung Galaxy A55 5G