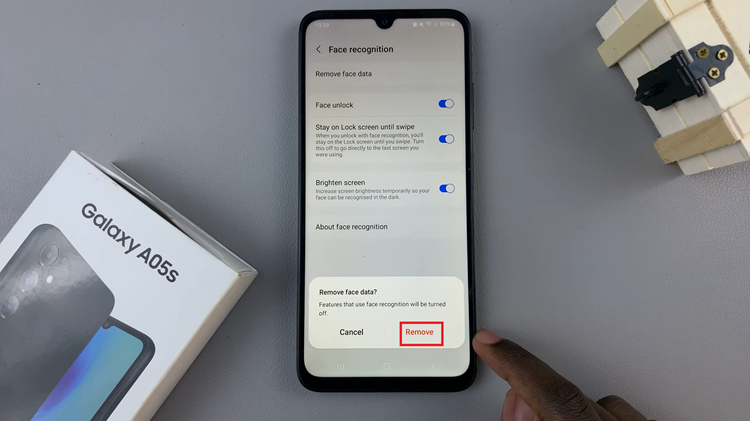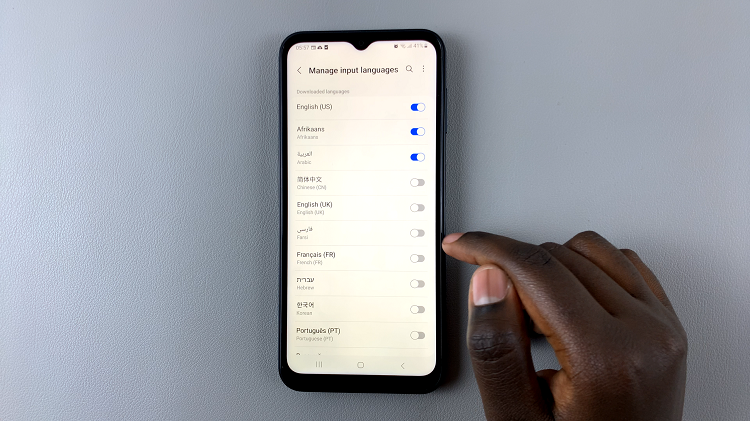Unlock the full potential of your Samsung Galaxy A35 5G as we delve into the art of customizing its Always On Display (AOD) feature. In this dynamic world of smartphone personalization, the AOD stands as a beacon of individuality and convenience, offering users the opportunity to infuse their device with their own unique style and preferences.
With its sleek design and advanced technology, the Galaxy A35 5G provides a canvas for creativity, inviting users to take an active role in shaping their device’s appearance and functionality. From choosing vibrant clock styles to selecting personalized backgrounds and widgets, the possibilities for customization are endless.
Join us on an exploration of how to harness the power of AOD customization to transform your Galaxy A35 5G into a personalized reflection of your lifestyle and taste.
Watch: How To Enable RAM Plus On Samsung Galaxy A55 5G
To Customize Always On Display On Samsung Galaxy A35 5G
Firstly, unlock your Samsung Galaxy A35 5G and navigate to the home screen. Then, swipe down from the top of the screen to access the notification panel. Tap on the gear icon in the top-right corner, or locate and tap on the “Settings” app from the app drawer.
Following this, scroll down and tap on “Lock Screen & AOD.” Within the Lock Screen settings, locate and find “Always On Display” option, then toggle ON the switch to enable it. Once enabled, head back to the lock screen settings, find the “Edit Lock Screen” and select it.
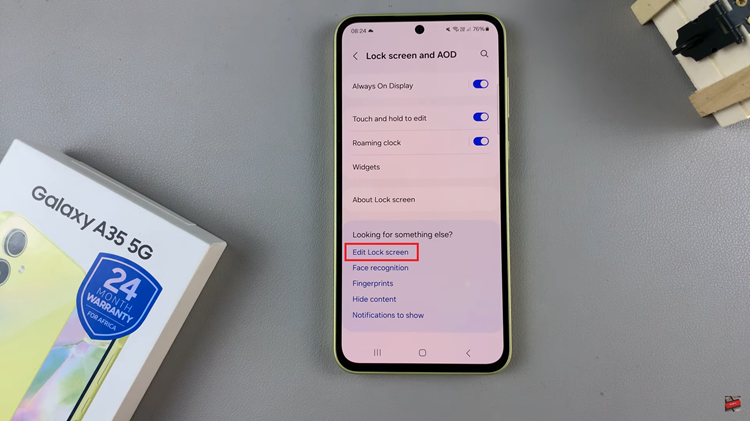
At this point, you can customize your always on display to suit your needs. Start by exploring the various clock styles available. Tap on the clock and browse through the diverse options, ranging from digital to analog designs. Select the clock type you desire then tap on “Done” to confirm your choice.
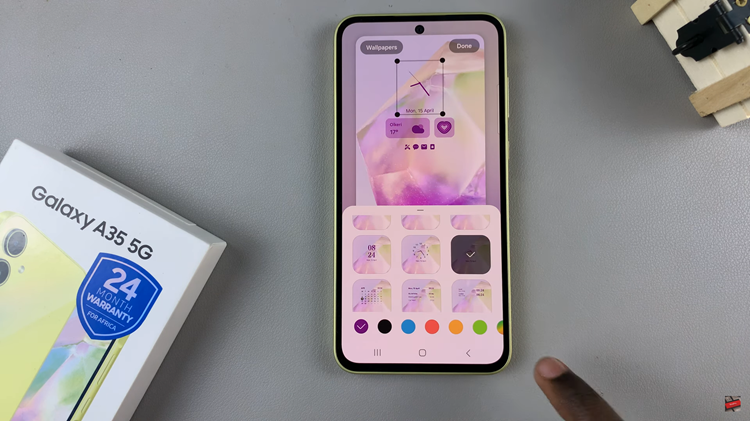
Now, you can tap on the widget section to enhance the functionality of your AOD screen. Choose from widgets such as weather updates, music playback controls, or calendar events, and add them to your display.
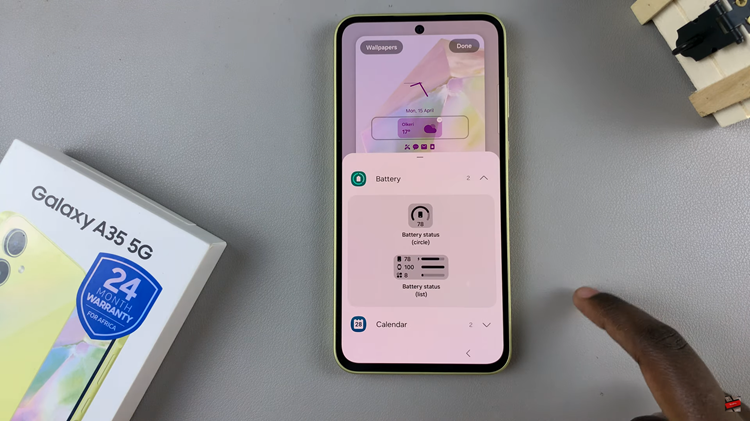
Before finalizing your customization, review your changes and once satisfied, smoothly conclude the process by tapping on “Done” to ensure your preferences are saved.
By following these detailed steps, you can effortlessly customize the Always On Display on your Samsung Galaxy A35 5G to create a lock screen that reflects your unique style and preferences.