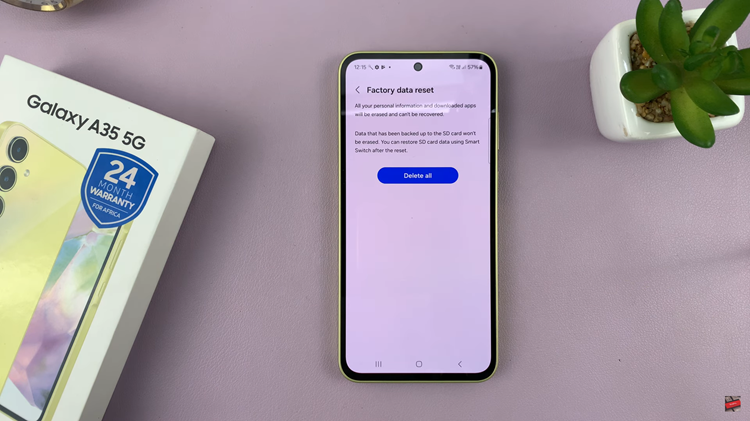In today’s digital age, our smartphones have become indispensable tools for capturing life’s moments in vivid detail. With the advanced camera technology packed into Android devices, snapping high-quality photos has never been easier. However, capturing the perfect shot doesn’t always happen on the first try.
One of the most fundamental editing techniques is cropping, which enables us to trim away unwanted elements, adjust composition, and focus on the key aspects of a photo. Whether you’re a seasoned photographer or just beginning your journey into mobile photography, mastering the skill of photo cropping on your Android phone can significantly elevate the quality of your images.
In this guide, we will walk you through the necessary steps of cropping photos on your Android device, using the built-in Gallery app
Watch: How To Switch Back To Personal Instagram Account
To Crop Photos On Android Phone
Firstly, unlock your Android phone and locate the Gallery app icon on your home screen or in the app drawer. Tap on it to open the app. Then, browse through your photo albums and select the image you want to crop. Simply tap on the photo to open it in full view.
With the photo opened, look for an editing icon typically represented by a pencil or an edit button. This icon is usually located either at the bottom or top of the screen. Tap on it to access the editing options.
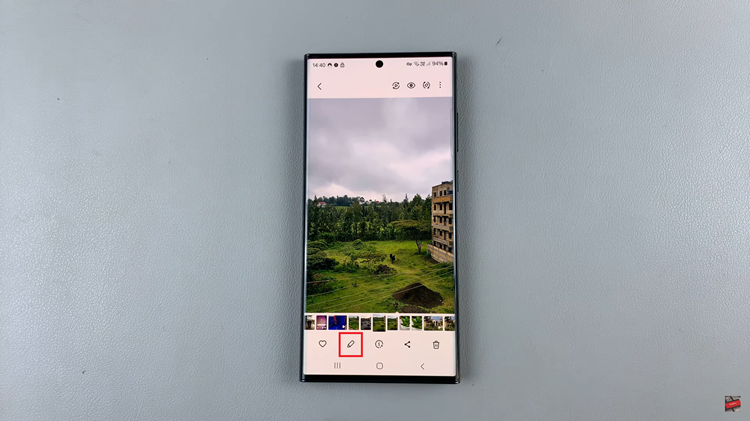
At this point, scan through the editing options until you locate the crop tool. It is commonly represented by a square or rectangle icon with corner marks. Tap on it to select the crop tool and enter cropping mode.

Following this, you will see handles or corner points around the edges of the photo. Use these handles to resize the cropping frame according to your desired dimensions. You can also drag the entire frame to reposition it over the photo.
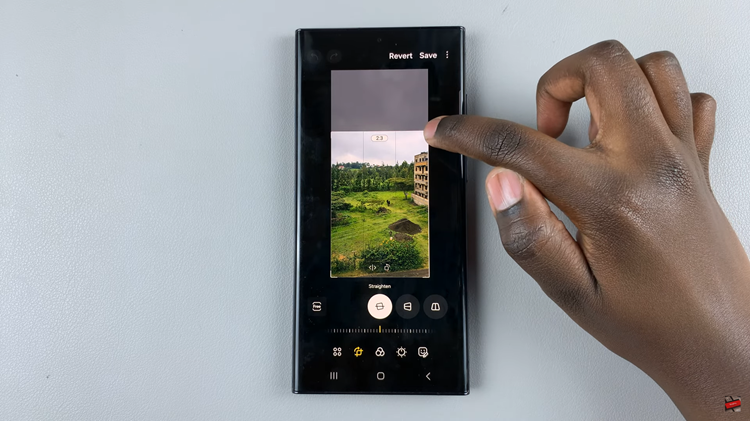
Once you’re satisfied with the cropping, look for a confirmation button. This button is usually labeled “Save” or represented by a checkmark icon. Tap on it to apply the crop to the image. Alternatively, you can tap on the three dots and select “Save As Copy” to keep the original file.

Finally, exit the Gallery and your changes will be saved. By following these step-by-step instructions, you can easily crop photos on your Android phone, allowing you to enhance your images and create visually appealing compositions with ease.
Read: How To Change Roaming Clock Time Zone & Region On Samsung Galaxy A25 5G