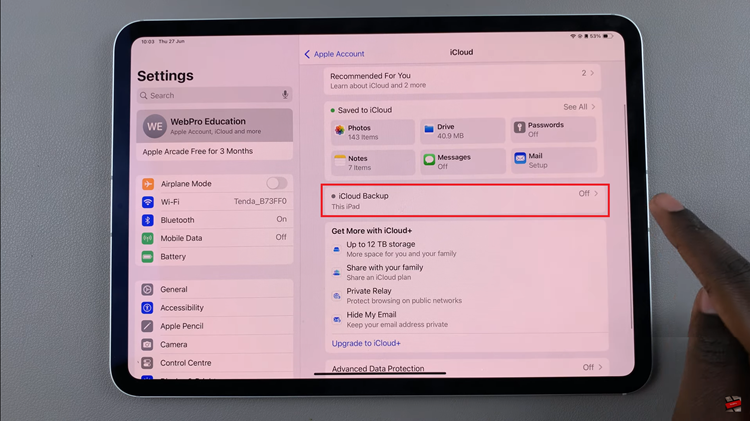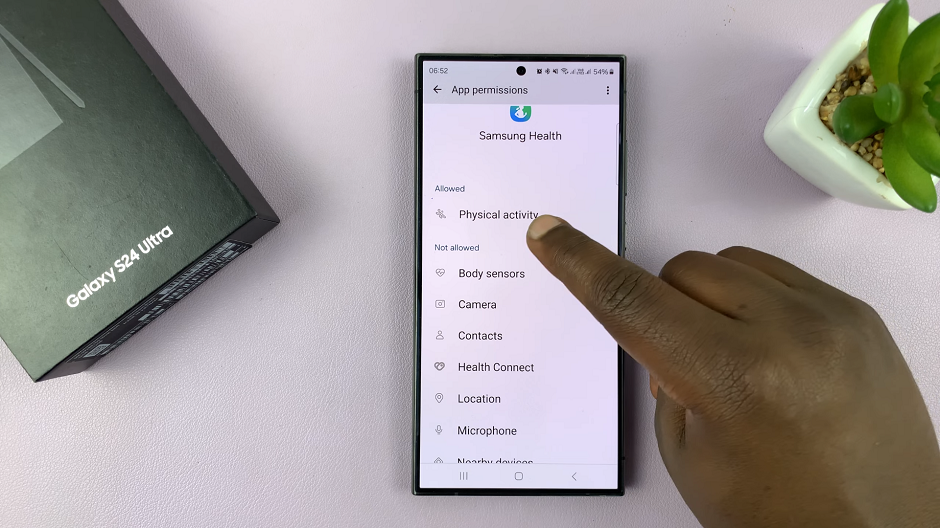Now that you have a Steam account, you might want to change the Steam language to enjoy your gaming experience. Sometimes, the Steam language might be complex to some users, and you want to change it to your native language or to the default English language.
You can switch to any of the twenty-eight languages available for gamers on the Steam platform in just a few clicks or taps. The process of changing the language on steam is not as complex as it seems. Here’s how to go about it.
Watch: How To Change Steam Password
How To Change Language on Steam
There are two methods of changing the language on Steam. You can either use the settings method or use the Steam name method.
Method 1: Steam Name
First, launch the Steam application on your computer and sign into your account. Next, click on your Steam name on the top right of the page. On the drop-down menu that appears, select Account Details.
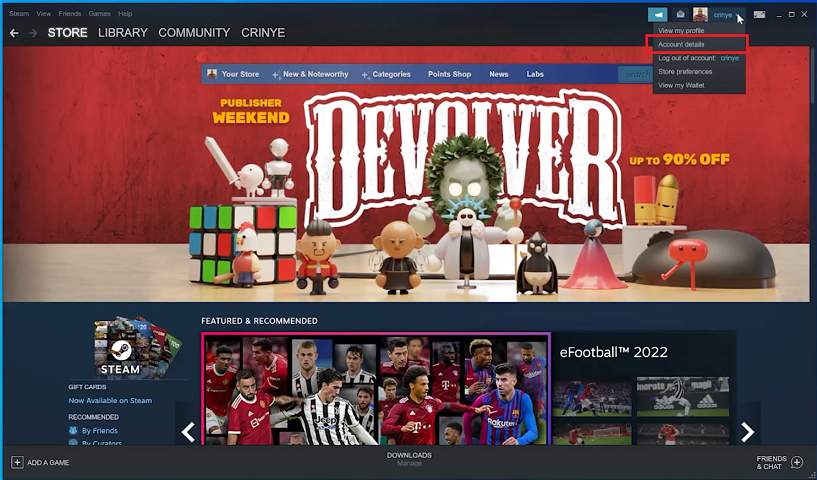
Then, click on Language preferences from the left side menu. This will show you the current language of your Steam application.
Next, click on the drop-down arrow in the primary language tab and select the language you’d like. You can also decide to select a secondary language.
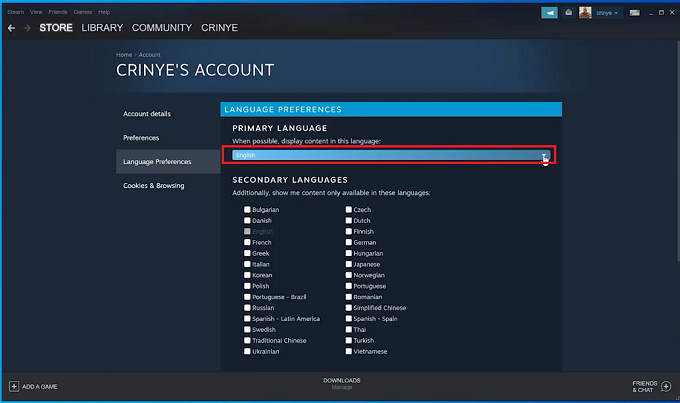
Finally, scroll down and click on Save to confirm your changes. These changes will apply immediately to your Steam account.
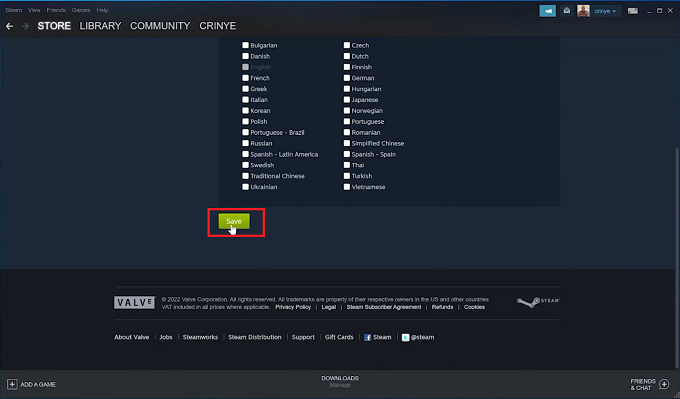
Method 2: Settings
First, launch the Steam application on your PC and sign into your account. Then, on the top left of the screen, click on Steam and select Settings on the menu that appears. This will take you to the settings page of your Steam account.
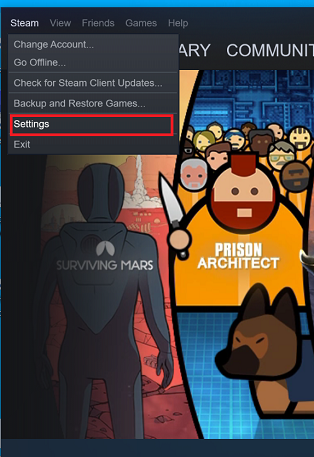
Next, click on Interface.
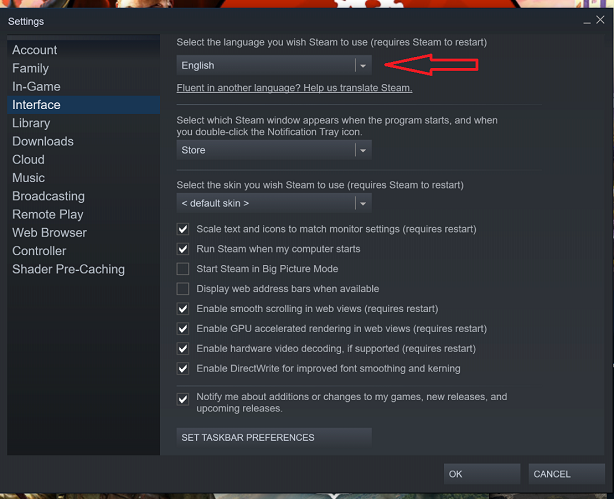
Then, select the language you’d like to change to, and click OK to save the changes. For this method, you will be required to restart your Steam in order to apply the changes.
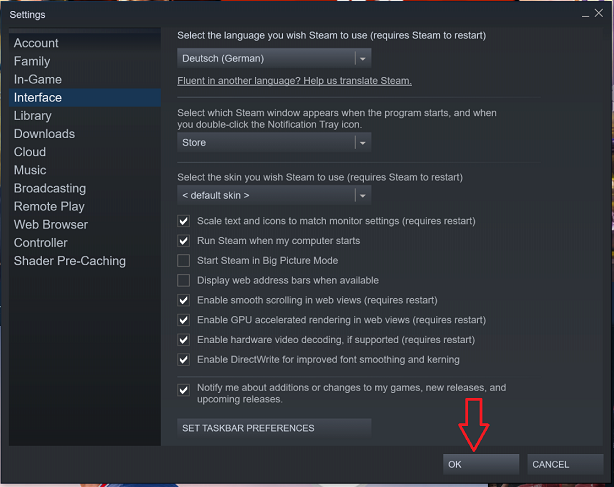
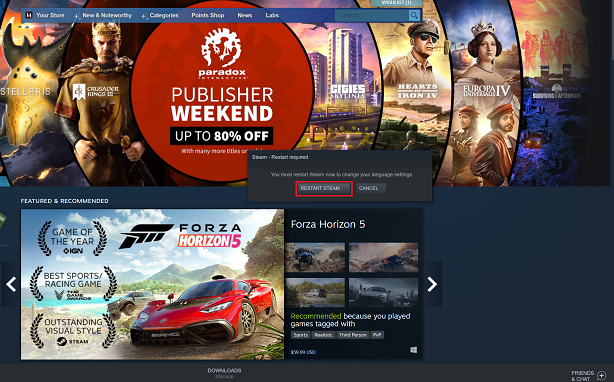
And that’s how to go about it. I hope this article helps. In case of any questions or suggestions, let me know in the comment section below.
Also read: How To Uninstall Steam Games