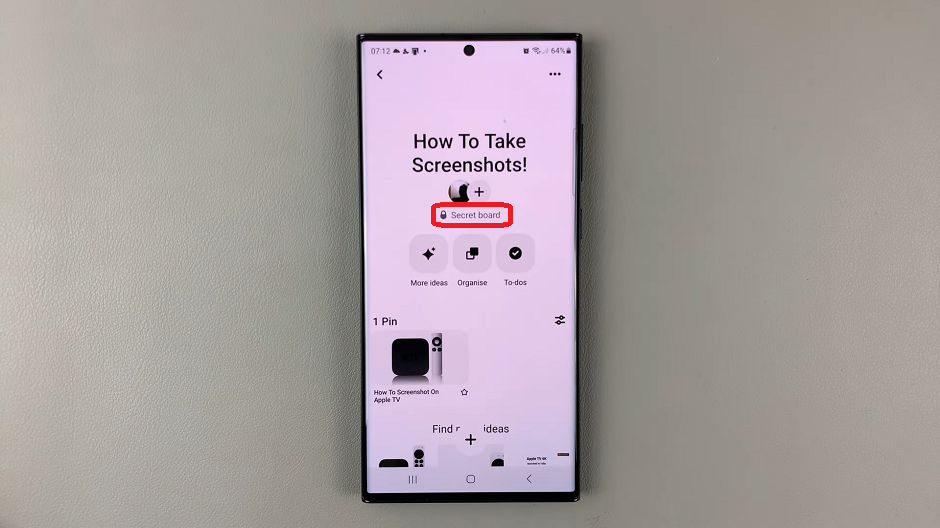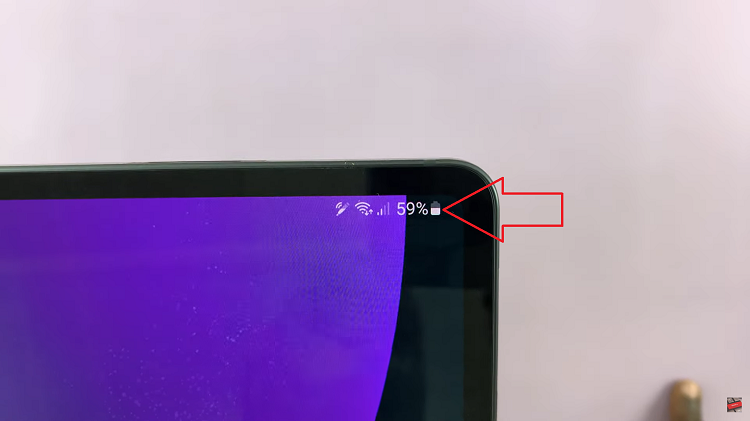Are you looking to add a touch of personalization to your TCL Google TV experience? One of the simplest yet effective ways to do so is by adjusting the screensaver slideshow speed. Screensavers not only prevent screen burn-in but also add aesthetic appeal to your TV when it’s idle.
Fortunately, TCL Google TV offers users the flexibility to customize the speed at which these images transition, allowing you to tailor your viewing environment to your preferences. In this guide, we’ll walk you through the steps required to change the screensaver slideshow speed on your TCL Google TV.
With just a few simple steps, you can create a more dynamic and engaging visual experience every time your TV is not in use. Let’s dive in and explore how you can take control of your screensaver settings to suit your unique style and preferences.
Watch: How To Use MagiConnect Function On TCL Google TV
To Change Screensaver Slideshow Speed On TCL Google TV
Begin by using your TCL Google TV remote control to navigate to the home screen. Navigate to the settings menu. You can usually find this by pressing the “Home” button on your remote control, then scrolling to the right until you reach the “Settings” option. Select it to proceed to the next step
Following this, look for the section labeled “System.” This is where you’ll find options related to the overall functioning of your TCL Google TV. At this point, locate the option for “Ambient Mode” settings. This is where you’ll be able to make adjustments to screensaver options.
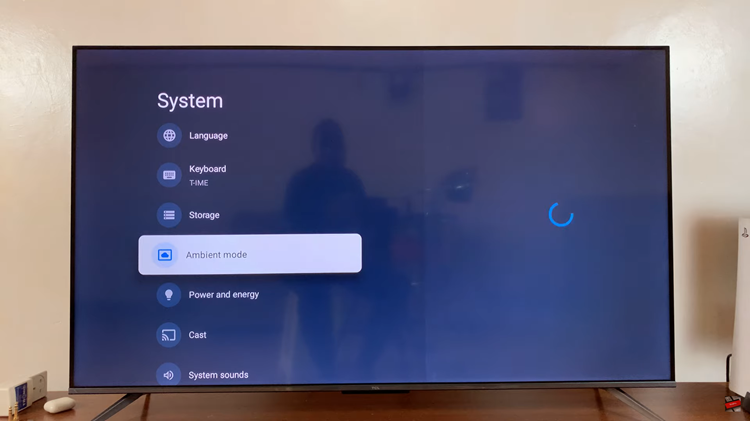
At this point, scroll through the options until you find the “Slideshow Speed” option. From the list of available times, choose the desired time by highlighting it and pressing the OK button on your remote. Once done, simply exit the settings and the changes will be applied.
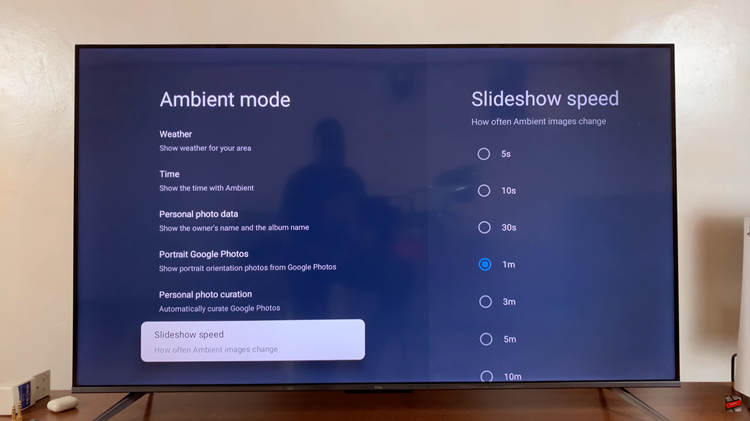
By following these steps, you can easily change the screensaver slideshow speed on your TCL Google TV to suit your preferences and enhance your viewing experience. Personalizing your TV settings allows you to make the most out of your entertainment system and create a more enjoyable atmosphere in your living space.
Read: How To Share WiFi Network Connection From Android To iPhone