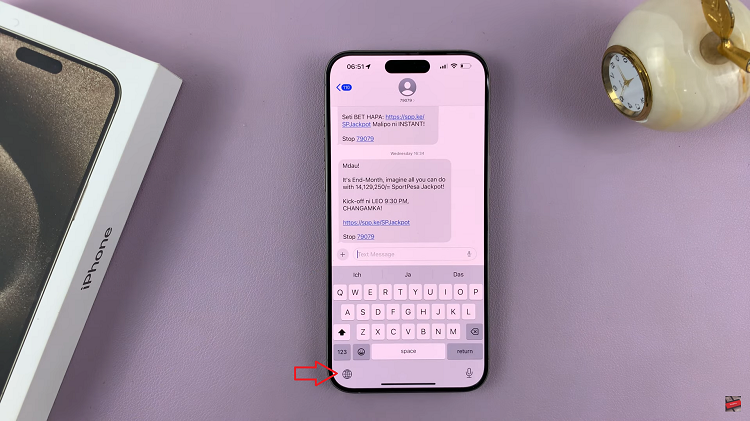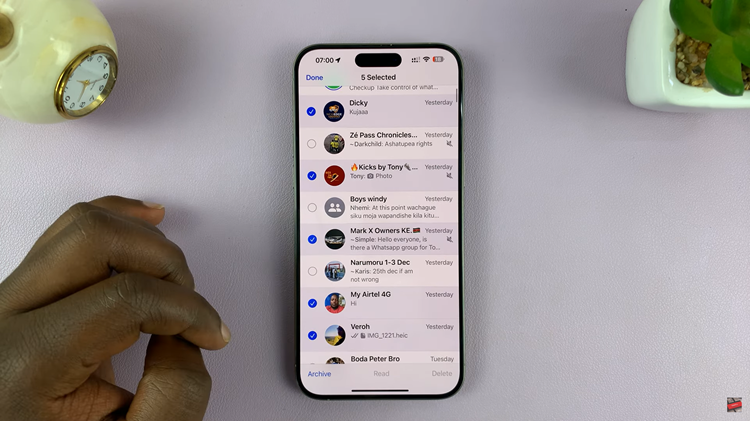In our fast-paced world, time is of the essence. Whether you’re a jet-setting business professional, a globetrotting adventurer, or simply someone with friends and family spread across the globe, keeping track of multiple time zones is essential. Fortunately, the Samsung Galaxy A35 5G empowers you to take control of your time with its intuitive features, including the ability to add a Dual Clock widget directly to your home screen.
This powerful feature allows you to seamlessly monitor the time in two different locations simultaneously, eliminating the need to constantly switch between apps or perform manual calculations. With just a few simple steps, you can transform your Galaxy A35 5G into a personalized timekeeping hub that caters to your unique needs and lifestyle.
In this guide, we’ll walk you through the process of adding a Dual Clock widget to your Samsung Galaxy A35 5G home screen, empowering you to stay organized, informed, and in control of your time like never before. Let’s dive in and unlock the full potential of your device.
Watch: How To Reset Network Settings On Samsung Galaxy A35 5G
To Add Dual Clocks To Home Screen On Samsung Galaxy A35 5G
Ensure your Samsung Galaxy A35 5G is unlocked and ready for customization. If your device is locked, unlock it using your preferred method, such as PIN, pattern, password, or biometric authentication.
At this point, long-press on any empty space on your home screen until a menu appears. This menu typically includes options for wallpapers, widgets, and home screen settings. Then, tap on the “Widgets” option to proceed.

Following this, scroll through the list of available widgets until you find the “Dual Clock” widget. Then, tap on it and select “Add” to place it on your home screen. You can position the widget wherever you prefer by dragging it to the desired location.
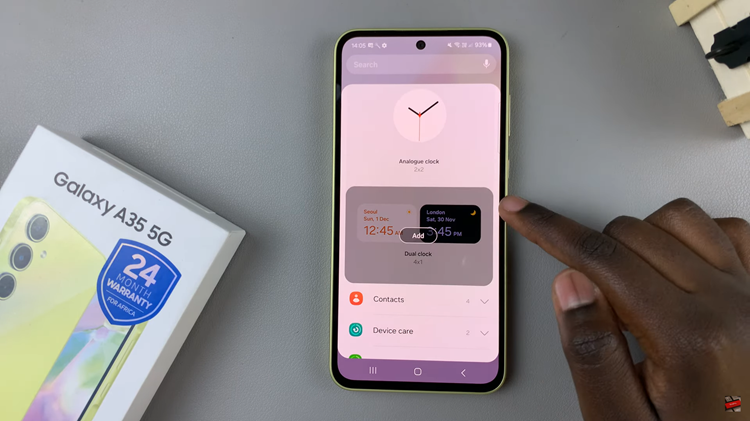
After placing the Dual Clock widget on your home screen, long press on the widget and select “Settings” to customize the time zones. After selecting the desired time zones, tap on the “Save” button to confirm your settings. The Dual Clock widget will now display the time for both locations simultaneously on your home screen.
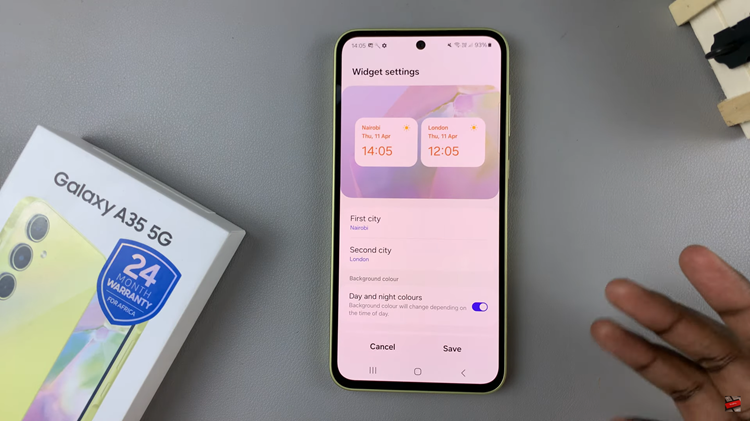
By following these simple steps, you can quickly add a Dual Clock widget to your Samsung Galaxy A35 5G home screen and enjoy the benefits of effortlessly managing multiple time zones.
Read: How To Connect Bluetooth Device To Samsung Galaxy A55 5G