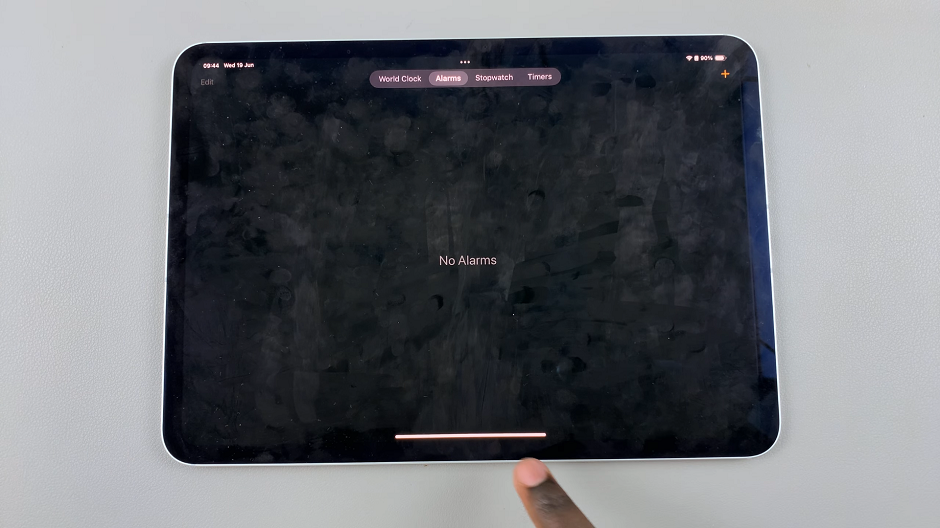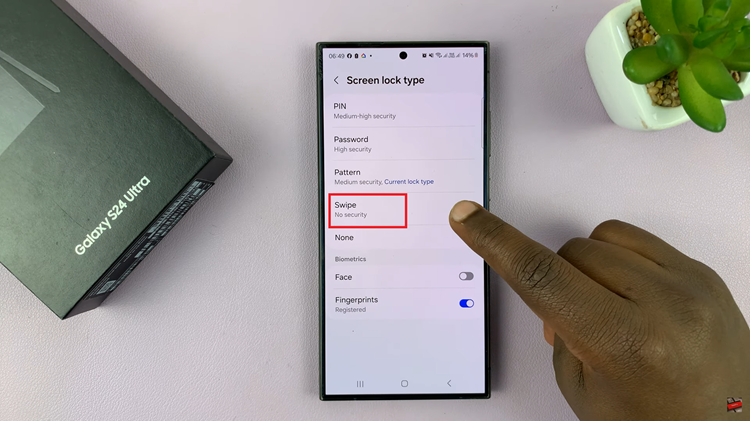Your Samsung Galaxy A35 5G isn’t just a phone; it’s your digital hub for staying connected with the people who matter most. And what better way to personalize your contacts list than by adding photos to each entry? Adding contact photos not only makes it easier to recognize your contacts at a glance but also adds a touch of personality to your phonebook.
In this guide, we’ll walk you through the simple steps to add a contact photo on your Samsung Galaxy A35 5G. With easy-to-follow instructions and minimal effort required, you’ll be able to customize your contacts list in no time.
Get ready to give your contacts list a makeover and make your Galaxy A35 5G experience even more enjoyable. Let’s dive in and discover how simple it is to add a personal touch to your digital interactions!
Watch: How To Turn ON Live Captions On Samsung Galaxy A35 5G
To Add Contact Photo On Samsung Galaxy A35 5G
Firstly, begin by unlocking your Samsung Galaxy A35 5G and navigating to the home screen. Then, locate the “Contacts” app icon either on your home screen or in the app drawer, and tap to open it.
Following this, scroll through your list of contacts or use the search bar to find the contact you want to add a photo to. Tap on the contact to open their details. Once you’ve opened the contact’s details, tap on the “Avatar” icon. It’s usually represented by a camera icon.
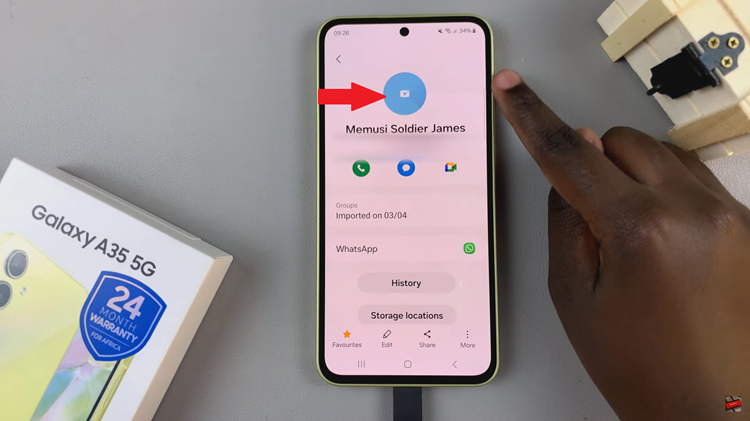
At this point, you’ll see options like camera, gallery, & AR Emoji. Choose the option you’d like and select the preferred image. After selecting a photo, you may be prompted to crop and adjust it to fit the contact photo frame.
Use the on-screen tools to crop the photo as desired and ensure that the contact’s face is visible within the frame. Afterward, tap on “Save” to apply the changes
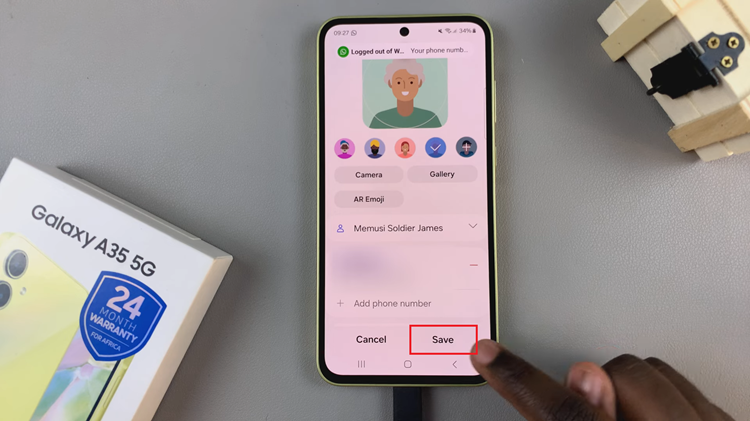
Adding contact photos is a simple yet effective way to personalize your smartphone experience and make your contacts list more visually appealing. With just a few taps, you can enhance your communication and stay connected with style.
Read: How To Disable Google Assistant On Samsung Galaxy A55 5G