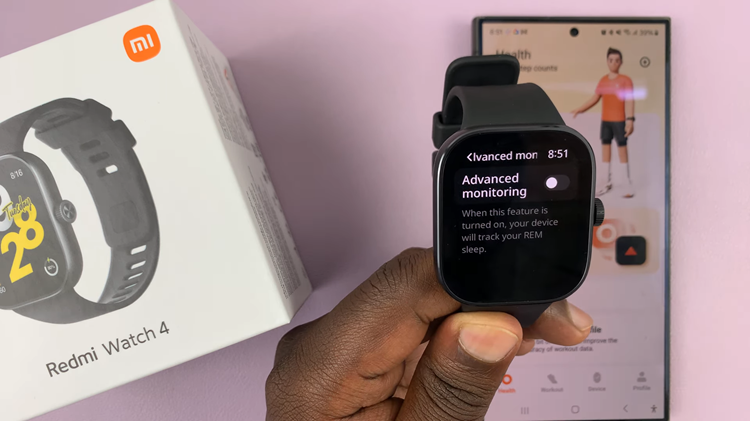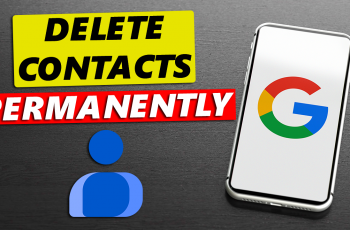The Galaxy AI feature has come with many trinkets and gifts for Samsung users, especially the flagship users. One of the standout functionalities is the Instant AI Slow Motion feature.
This tool allows you to capture smooth, high-quality slow-motion videos with ease, thanks to advanced artificial intelligence. So, ho does this feature actually work?
Here’s a step-by-step guide on how to use the Instant AI Slow Motion feature on your Samsung Galaxy Z Fold 6. The Instant Slow-motion AI feature on the Samsung Galaxy Z Fold 6 will take your videography skills to the next level, by creating spectacular slow-motion videos.
Read: How To Turn Power Saving Mode ON / OFF On Galaxy Z Fold 6
Use Instant AI Slow Motion Feature
The Samsung Galaxy Z Fold 6 has the generative AI feature baked in to the phones. To begin, unlock your Samsung Galaxy Z Fold 6 and open the Gallery app. Find the video you want to turn into slow motion and tap on it to open.
Next, play your video and then long press on it to see what it would look like in slow motion. Samsung uses generative AI to show you what the video looks like in slow motion.
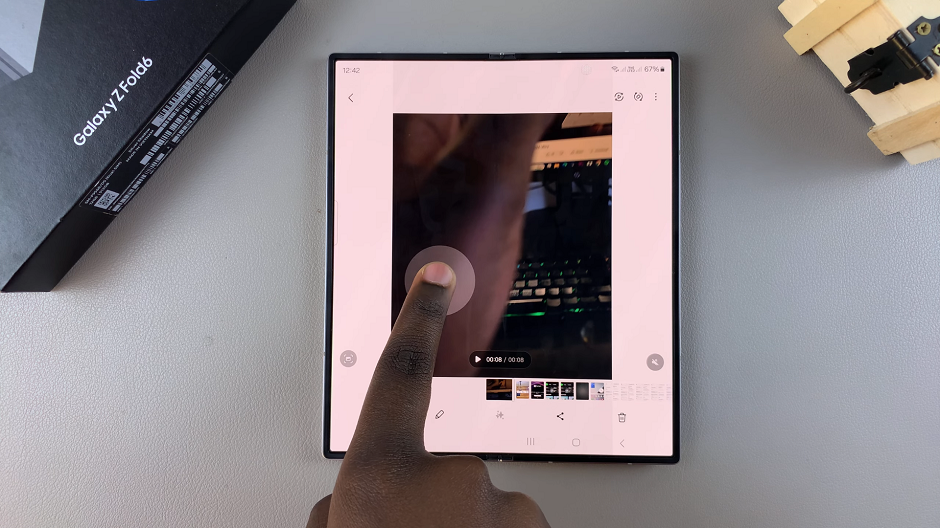
If you like how the slow motion video looks like, select edit (pencil icon) in the bottom menu. In the editor, you should see that the timeline of the video has been selected.
From the options, select whatever speed you want. You have the option for 1⁄8 (8 times slower), ¼ (a quarter of the speed), ½ (half the speed), 1x (normal mode) or 2 (Fast).
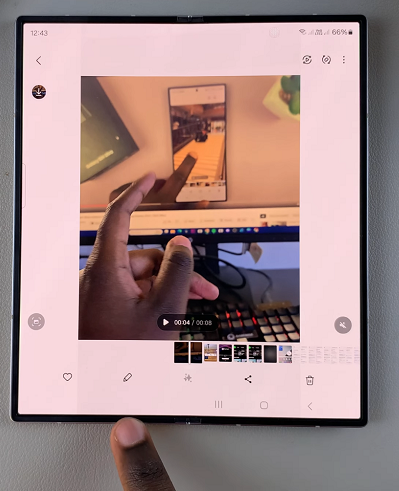
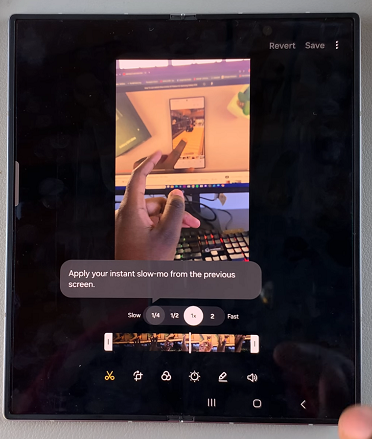
Once you choose the speed you want, use the slider that appears to select the portion of the video you want to turn into slow motion. You can tap on the play button to view the changes as you make them.
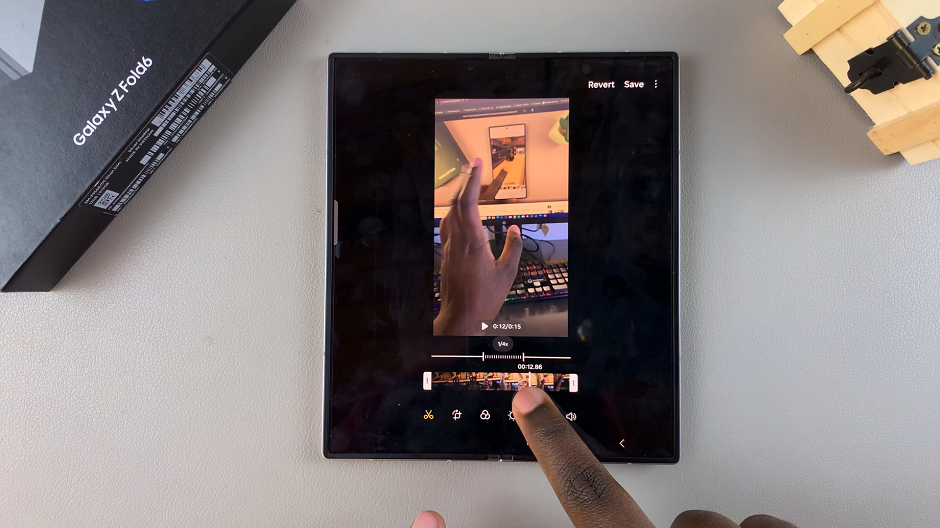
After you’re satisfied with the changes you have made, you now need to save your changes for them to take effect. Tap on Save in the top-right corner. This, however, will overwrite the original video.
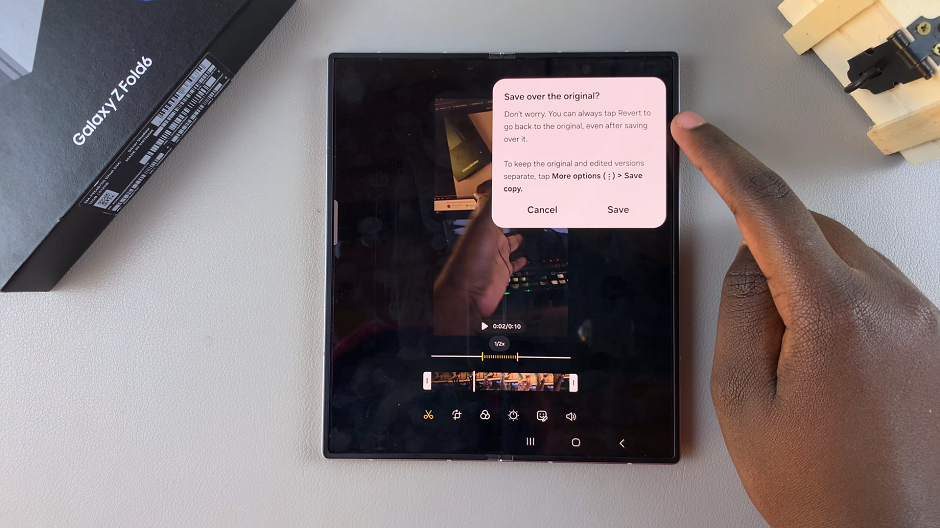
To make sure you have the original and the newer version, simply tap on the three dots next to the Save option, then select Save Copy.
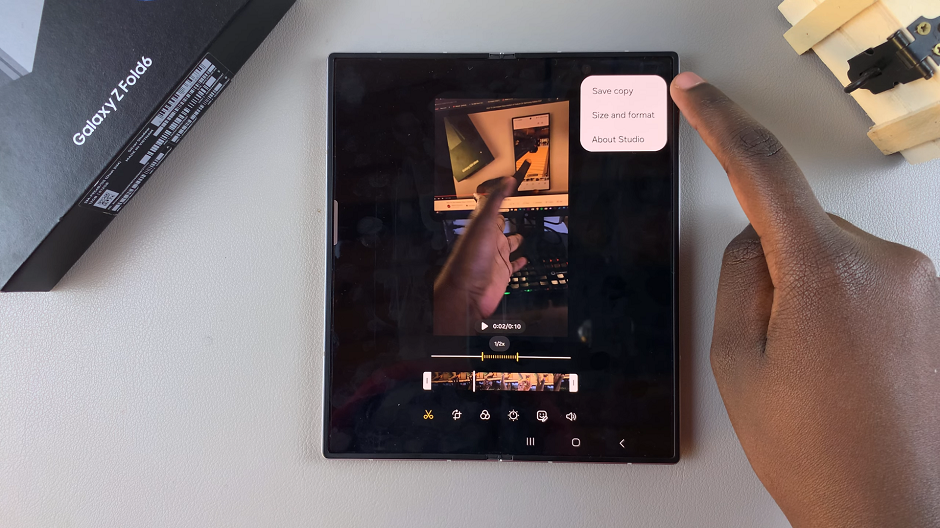
Wait patiently for the video to save. The time it takes will greatly depend on the length of video and section you have applied slow motion to. You can now share or use the slow motion video however you see fit.