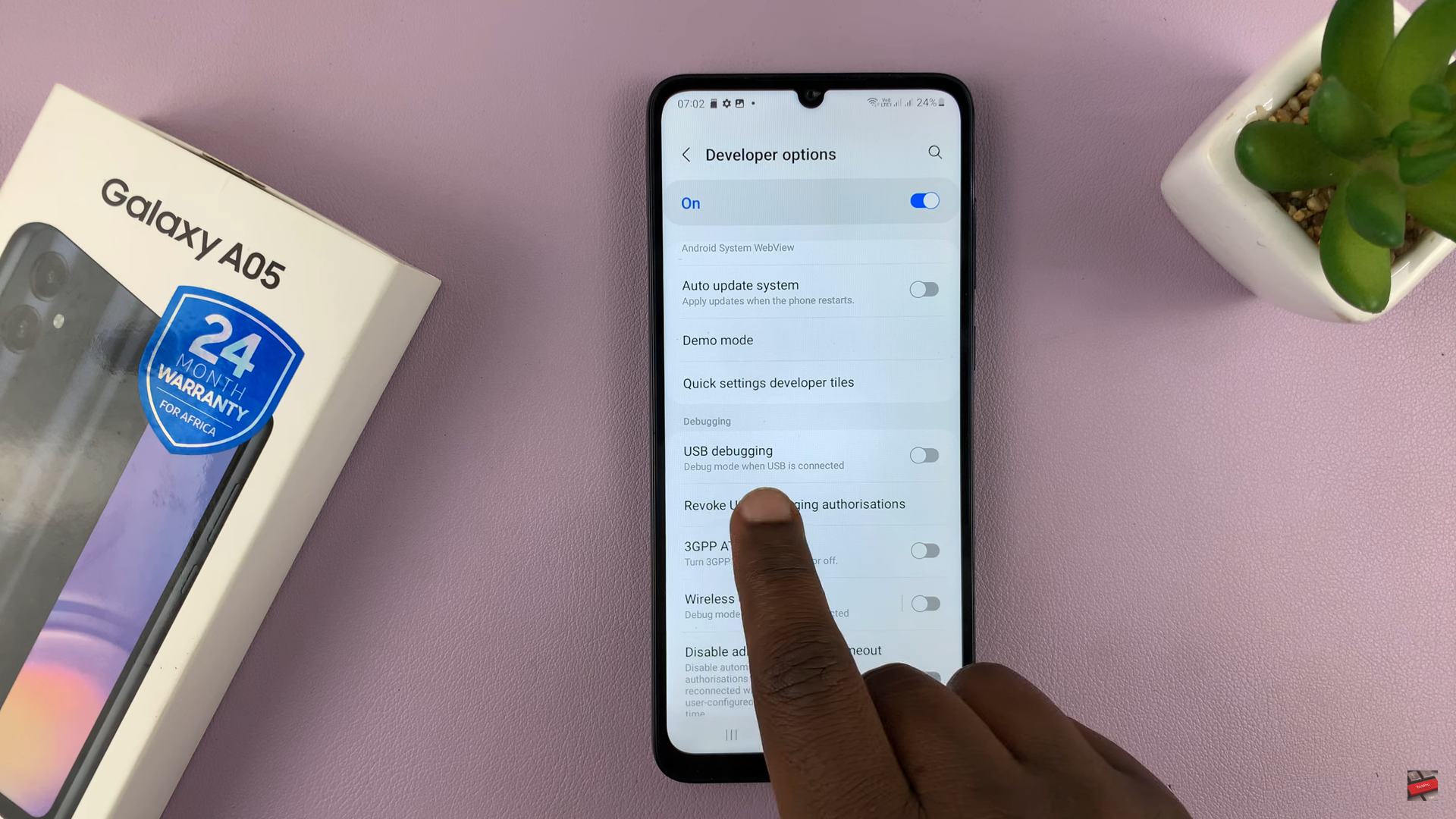In an era where data dominates our digital lives, the ability to seamlessly transfer and access information is pivotal. Android devices offer incredible versatility, but their internal storage limitations can sometimes hinder our data-hoarding tendencies. Enter the hero of expandable storage: the SD card.
This miniature powerhouse provides a simple solution to expand your device’s capacity and conveniently store various media and files. Connecting an SD card to your Android device isn’t just about physical insertion; it’s the gateway to unlocking additional space and possibilities.
This guide will walk you through the process, step by step, to not only connect your SD card but to effortlessly transfer data, allowing you to harness the full potential of your Android device.
Watch: How To Print Documents & Photos From Your Android Phone or Tablet
To Connect & Transfer Data From SD Card To Android
Most Android devices feature a designated slot for the insertion of an SD card. These slots are commonly found along the sides or within a compartment on the device. If your device doesn’t have a micro SD slot, you can use an adapter.
Once the SD card is inserted, the Android operating system typically recognizes it promptly. To confirm this recognition, navigate to the device’s settings and select “Storage,” where the SD card should appear among the storage options.
Then, open the File Manager or a similar file-browsing app on your Android device. Locate the SD card among the storage options within the app and access the desired files.
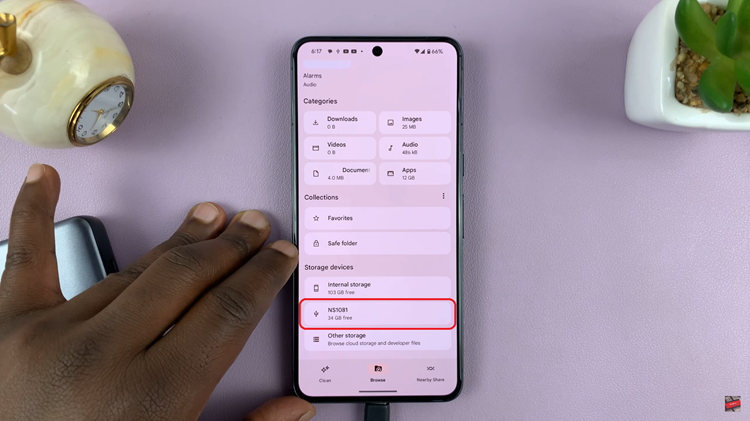
At this point, select the files you wish to transfer by tapping on the three dots next to it. From the drop-down menu that appears, either select “Copy To” or “Move To” and choose the desired location within your device’s internal storage.
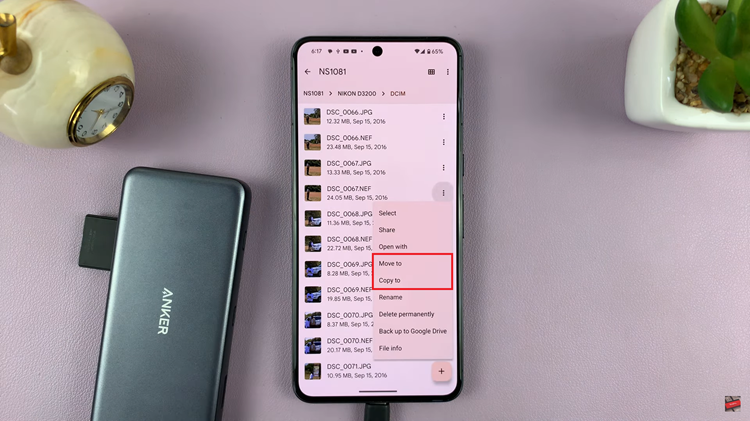
Once done transferring your data, simply unmount or safely eject the SD Card to prevent any potential data loss or corruption.
By following these steps, you can seamlessly connect your SD card to your Android device and transfer data without any hassle. Always handle the SD card with care and ensure proper ejection to prevent data corruption or damage to the card.
Read: How To Find Hotspot Password On Android (Samsung Galaxy)