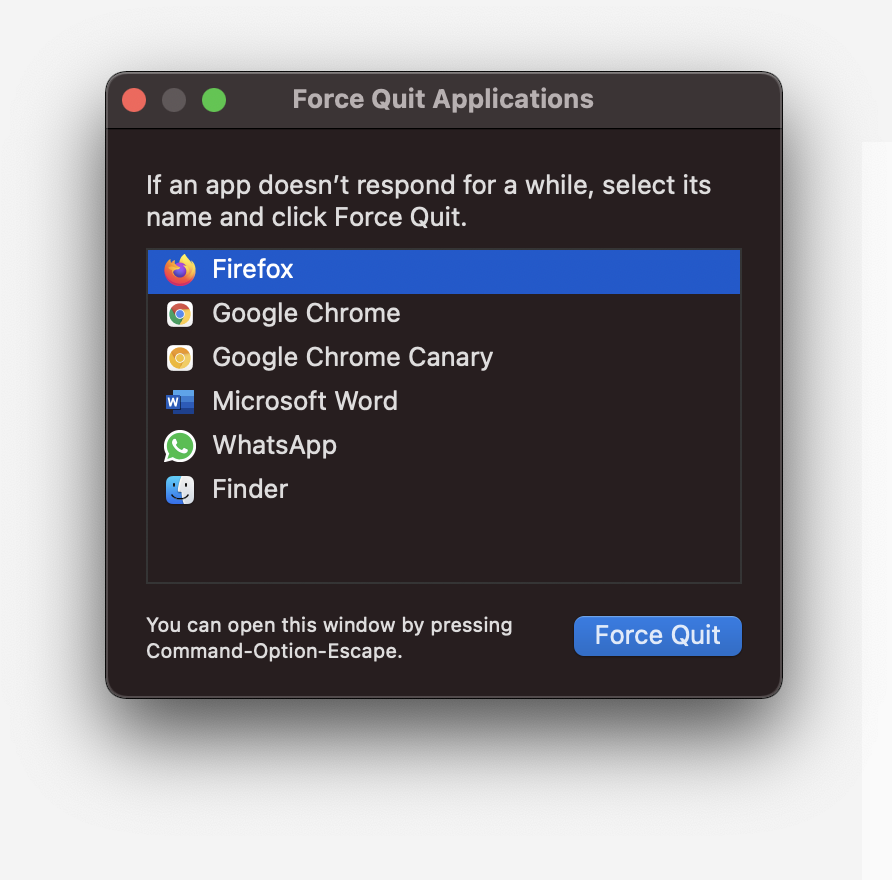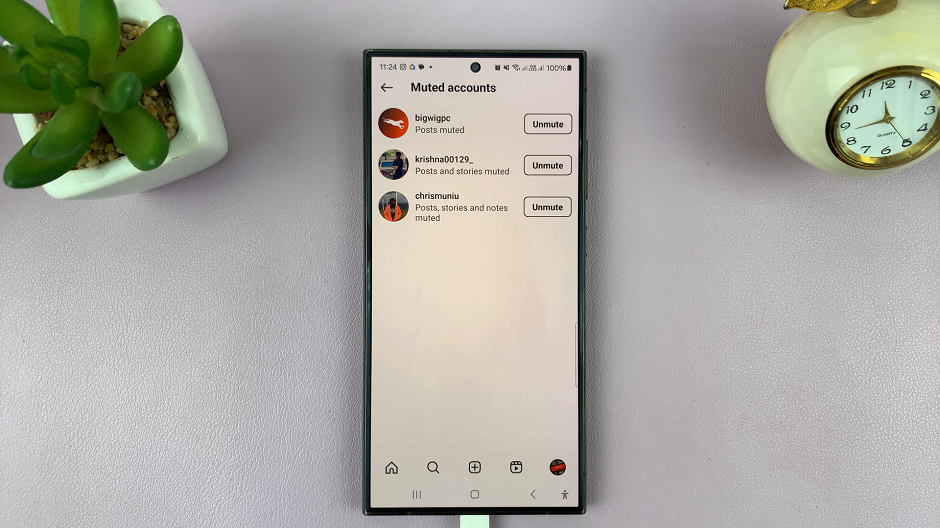In this guide, we’ll walk you through the process used to unmute the ringtone on your iPhone 15 & iPhone 15 Pro.
If you’re the proud owner of an iPhone 15 or iPhone 15 Pro, you’re likely familiar with its sleek design and powerful features. However, there might be instances where you find yourself wondering why your phone isn’t ringing. Don’t fret!
These instructions will apply to the iPhone 15 Pro Max as well. This is what has been used for this demonstration. There are a couple of things you can check on to unmute your iPhone 15’s series and we’ll be discussing them one-by-one.
Watch this: How To Turn Screen Saver ON / OFF On Samsung Galaxy A14
Change Ringtone Volume
If you’ve unmuted your phone and are not hearing your ringtone, it’s worth checking your sound settings. Simply go to Settings on your iPhone.
Scroll down and tap on Sounds & Haptics. Ensure that the Ringtone and Alerts volume slider is turned up to whatever level other than 0.
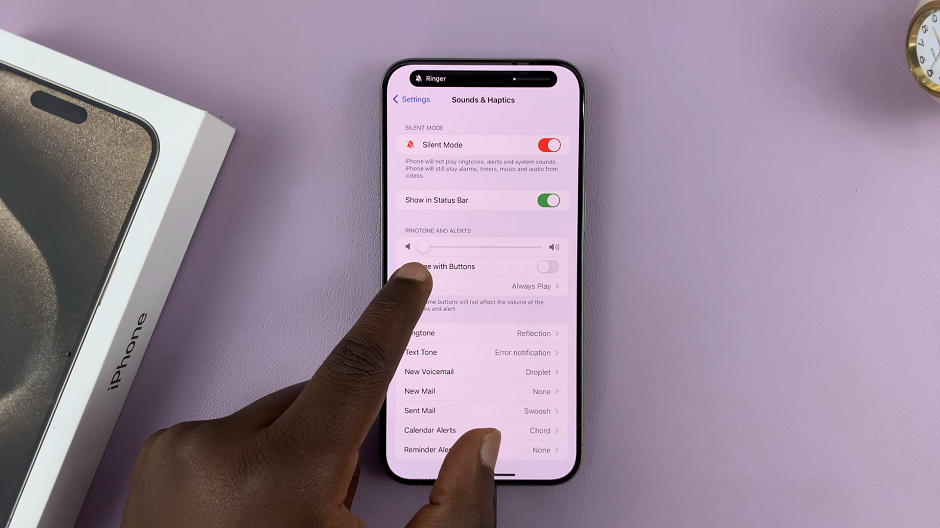
Disable Silent Mode
While in the Sounds & Haptics menu, locate the Silent Mode option at the top. It should have a toggle button next to it.
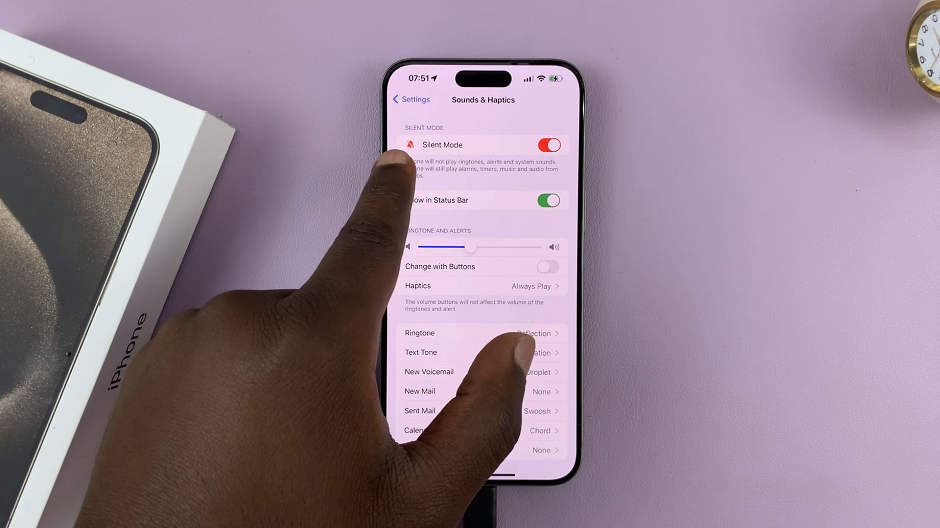
If it is red in color, it means that silent mode is enabled. This means that even though a ringtone is set, it won’t ring. Tap on the toggle button to turn off silent mode.
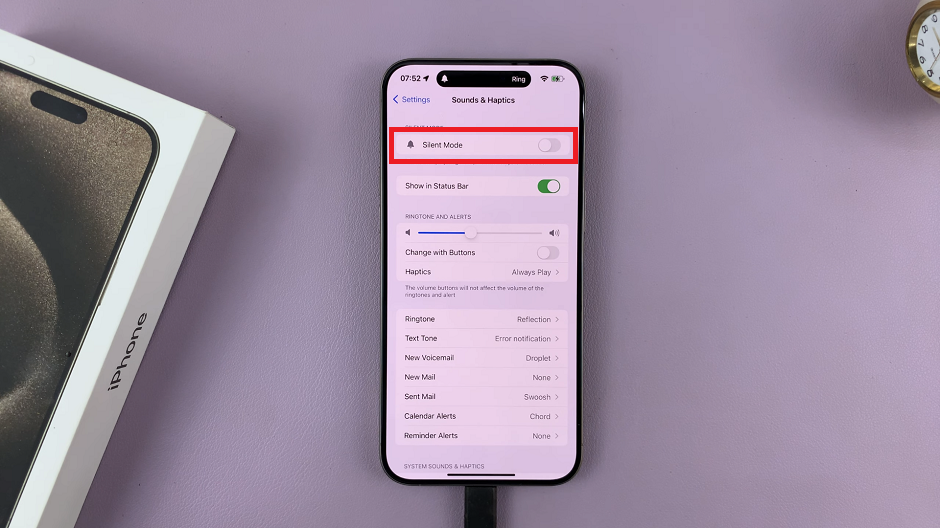
The ringtone should now sound, assuming the Ringtone and Alerts volume slider is turned up as well.
You can also turn the Silent Mode on or off via the control centre by tapping on the silent mode icon. It is represented by a bell with a slanted line over it.
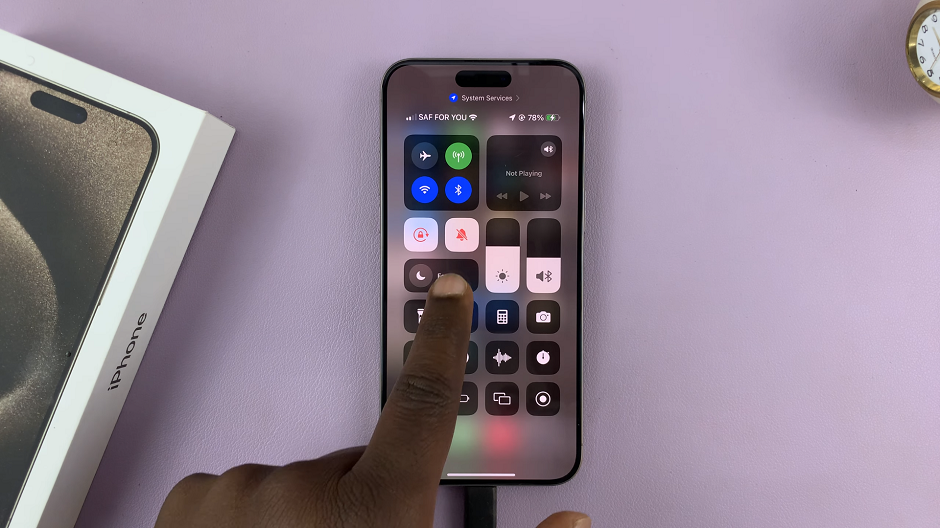
Use Remapped Action Button
You can remap the action button so as to long press to mute and unmute the ringtone.
Once you remap the action button, long press on it to either mute the ringtone or unmute the ringtone.
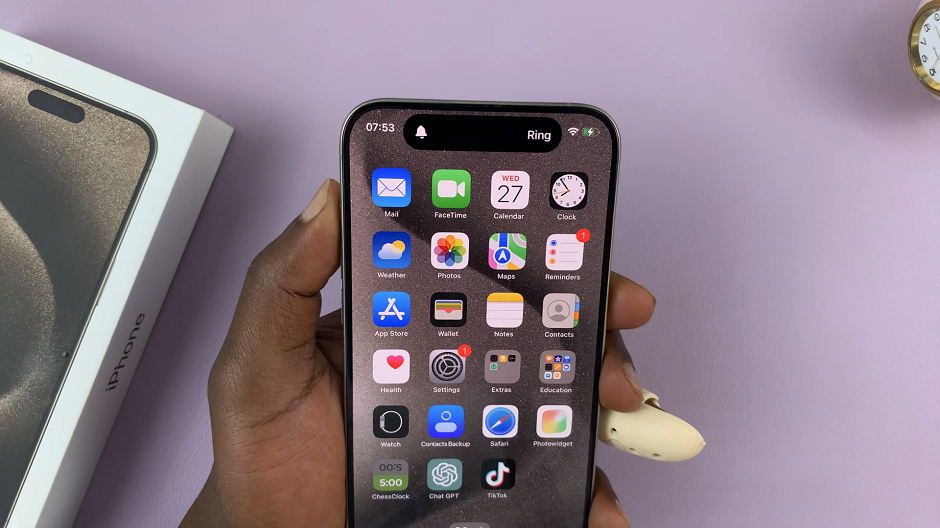
Use Volume Buttons
You can set the volume buttons to increase or reduce the volume. If you reduce the volume all the way to zero, you will have muted the ringtone.
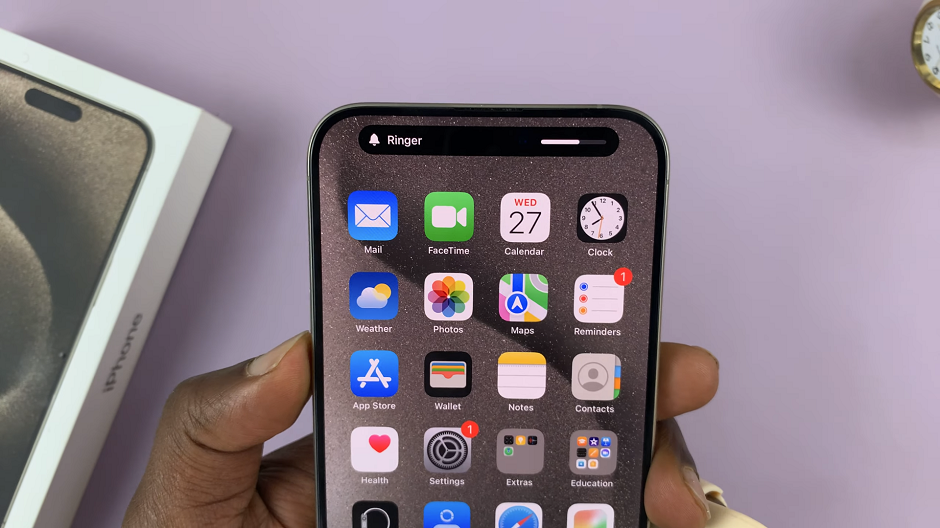
Unmuting the ringtone will mean increasing the volume to any other value other than zero.
To set this option, go to the Settings app on your iPhone. Scroll down to Sounds & Haptics. Locate the Change with Buttons option with a toggle button next to it.
Tap on the toggle button to enable this option, if it was enabled. It should turn green from grey.
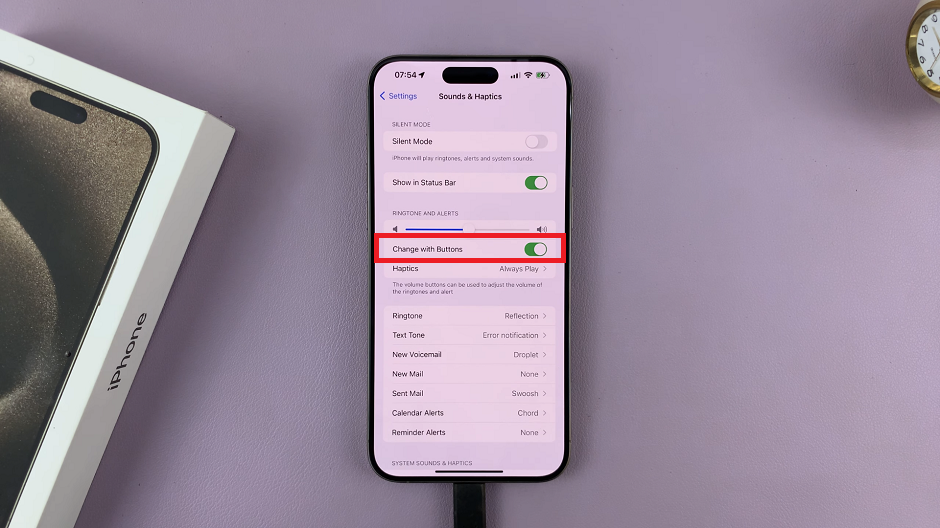
Troubleshooting Tips
If you’ve followed these steps and your ringtone is still not working, consider the following tips:
Restart Your iPhone: Sometimes, a simple restart can resolve software glitches that may be causing the issue.
Check for Software Updates: Outdated software can sometimes lead to unexpected issues. Go to Settings –> General –> Software Update to see if there are any available updates.
Inspect for Physical Damage: Examine the mute switch and the volume buttons for any physical damage or debris that might be obstructing their function.
Contact Apple Support: If all else fails, reaching out to Apple Support can provide further assistance.
By following these steps, you should be able to successfully unmute your ringtone on your iPhone 15 or iPhone 15 Pro. Enjoy your fully functional device and never miss an important call again!
Read On: How To Activate Camera Timer On iPhone 15 & iPhone 15 Pro