Smartphones have become our indispensable companions. Among the features and functionalities they offer, is the ability to sync your Google account.
By adding your Google account to your Samsung Galaxy A35 5G, you unlock a plethora of services and features that enhance your smartphone experience.
In this guide, we’ll walk you through the comprehensive step-by-step process on how to add a Google account to Samsung Galaxy A35 5G.
Also Read: How To Perform OTG & Data Transfer Test On Samsung Galaxy A35 5G
How To Add Google Account To Samsung Galaxy A35 5G
Begin by navigating to the Settings app, which is typically represented by a gear icon. Once you’re in the Settings menu, scroll down and select ‘Accounts & backup‘. Within the ‘Accounts & backup‘ section, look for the option specifically labeled ‘Manage accounts‘ and tap on it.
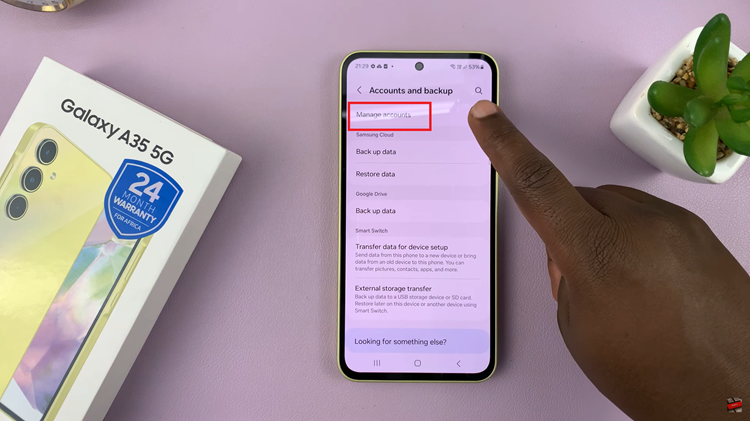
To add a new account, tap on the ‘Add account‘ option. This will prompt a list of different account types to choose from. Select ‘Google‘ option from the list. After selecting ‘Google’, you’ll be directed to a screen where you can enter your Google account details. This includes your email address and password.
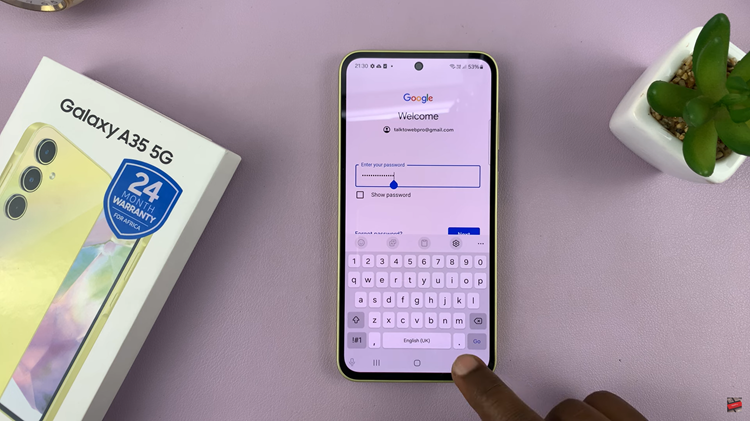
Once you’ve entered your account details, follow any additional on-screen instructions that may appear. After completing the necessary steps, for example, giving permissions for device backup, your Google account will be successfully added to your device. You will be able to access Google services on your device.
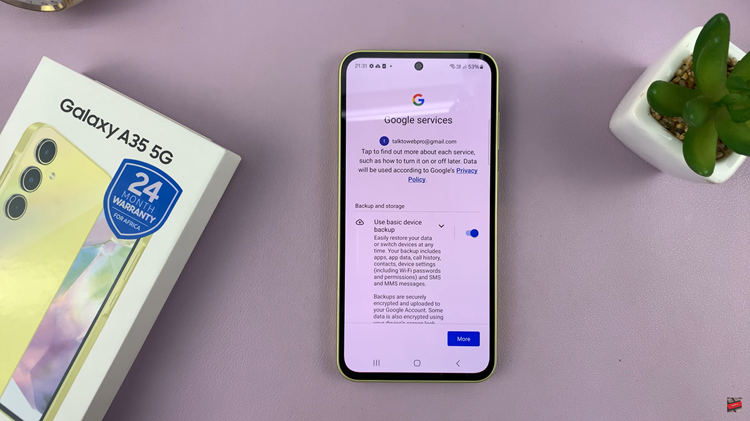
Integrating your Google account with your Galaxy A35 5G is a simple process. By following these instructions, you can ensure a smooth setup experience and enjoy the full range of Google services on your smartphone. Whether it’s accessing emails, downloading apps, or backing up important data, having your Google account synced with your device is indispensable in today’s digital age.
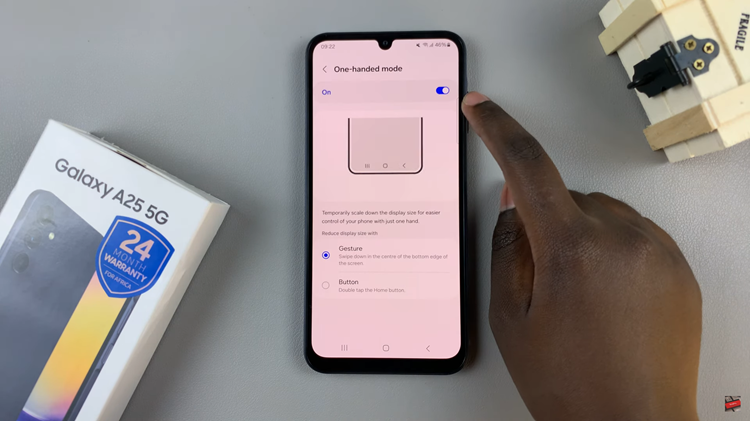
![How To Check SSD or HDD Speed In Windows 11 [Video]](https://www.webproeducation.org/wp-content/themes/mts_sense/images/nothumb-ad-sense-featured.png)