In today’s fast-paced world, your smartphone serves as a central hub for communication, productivity, and entertainment. However, with the trend of larger screens dominating the smartphone market, managing your device with one hand can sometimes feel like a juggling act. Fortunately, Samsung understands the need for convenience and accessibility, which is why they’ve equipped the Galaxy A35 5G with a handy feature called “One-Handed Mode.”
This innovative feature is designed to empower you with effortless control over your smartphone, even when you’re on the move. With One-Handed Mode enabled, you can navigate your device’s interface with ease using just a single hand, whether you’re sending a quick text message, browsing the web, or multitasking on the go.
In this guide, we’ll take you through the steps required to enable One-Handed Mode on your Samsung Galaxy A35 5G, allowing you to unlock a whole new level of convenience and usability. So, let’s dive in and discover how you can make the most out of your device with this practical feature.
Watch: How To Use Built In Ruler On Samsung Galaxy A55 5G
To Enable One-Handed Mode On Samsung Galaxy A35 5G
Firstly, unlock your Samsung Galaxy A35 5G and navigate to the home screen. Then, swipe down from the top of the screen to access the notification panel. Tap on the gear icon in the top-right corner, or locate and tap on the “Settings” app from the app drawer.
Once you’re in the Settings menu, scroll through the options until you find the section labeled “Advanced Features.” Tap on it to proceed. At this point, find the “One-Handed Mode” option and select it.
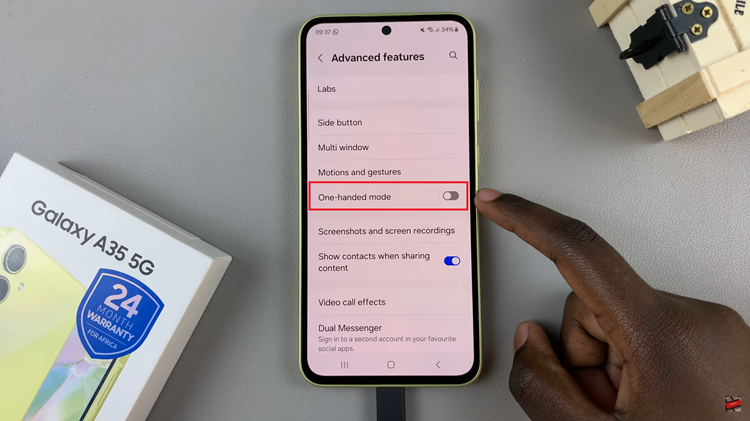
Upon entering the One-Handed Mode settings, you’ll see a toggle switch near the top of the screen. This switch allows you to turn One-Handed Mode on or off. To enable One-Handed Mode, simply tap on the toggle switch.
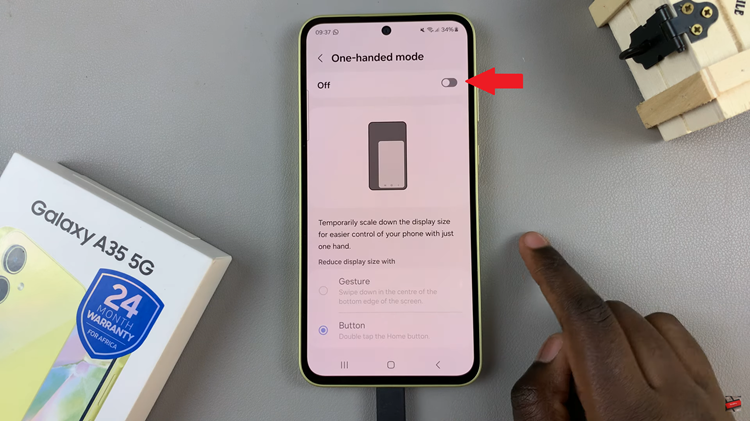
Once enabled, you can choose between different methods for activating One-Handed Mode, such as a gesture or button shortcut. Select your preferred activation method by tapping on it and following any on-screen instructions to set it up.
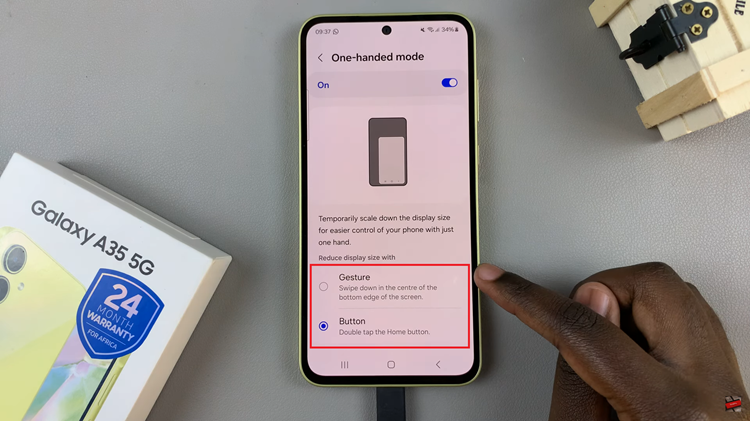
With One-Handed Mode now activated on your Samsung Galaxy A35 5G, using your device with a single hand becomes much more manageable. You can easily shrink the screen size to make it more accessible and navigate apps, menus, and other content without stretching your fingers or readjusting your grip.

By following these simple steps, you can enable One-Handed Mode on your Samsung Galaxy A35 5G and enjoy a more comfortable and convenient smartphone experience, even when you’re on the go.
Read: How To Turn ON & OFF Live Captions On Samsung Galaxy A35 5G

