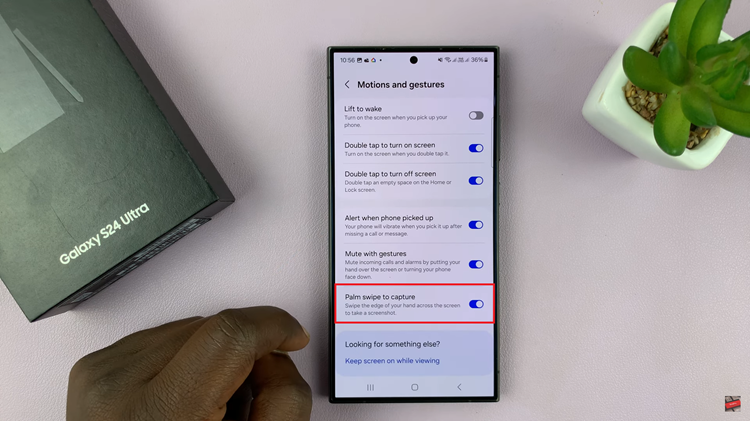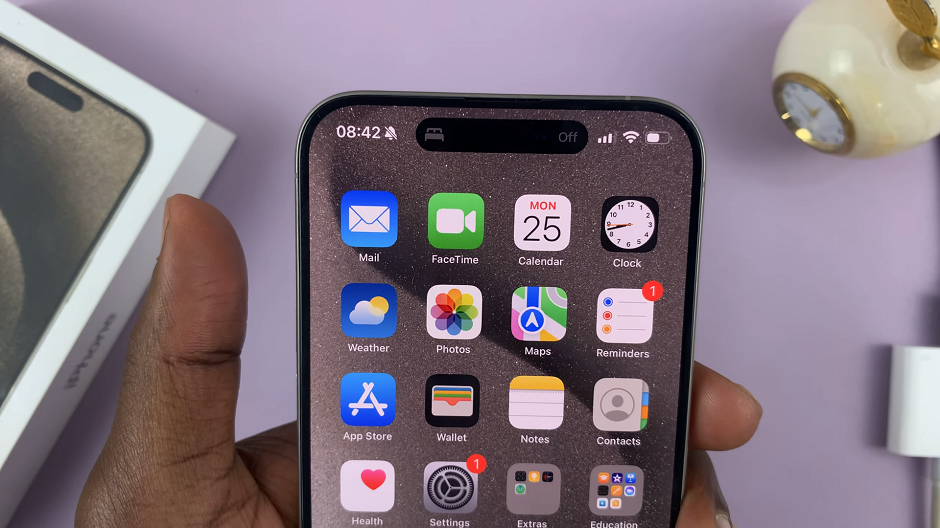In the fast-paced digital era, our smartphones have evolved into indispensable tools, holding a treasure trove of personal data, memories, and essential information. From precious photos to crucial documents, the Samsung Galaxy A25 5G serves as a central hub for our digital lives. However, amidst the convenience and connectivity, the risk of data loss looms large.
Whether due to hardware failure, accidental damage, or software glitches, the loss of data can be devastating. Fear not, for in the realm of technology, preparation is paramount. By implementing a robust backup strategy, you can shield your valuable data from unforeseen disasters and ensure its accessibility when needed most.
In this guide, we will delve into the depths of safeguarding your digital world by mastering the art of backing up your Galaxy A25 5G.
Watch: How To Unmount USB Flash Drive On Samsung Galaxy A25 5G
To Back Up Samsung Galaxy A25 5G
Begin by unlocking your Samsung A25 5G. Utilize your preferred method, such as fingerprint recognition or facial unlock. Then, open the “Settings” app on your device. Locate it either on your home screen or in the app drawer.
Following this, scroll down and tap on “Accounts & backups.” This section is where you can manage your accounts on your Galaxy A25 5G. At this point, you can either choose to back up using your Samsung Account or backup using Google Drive.
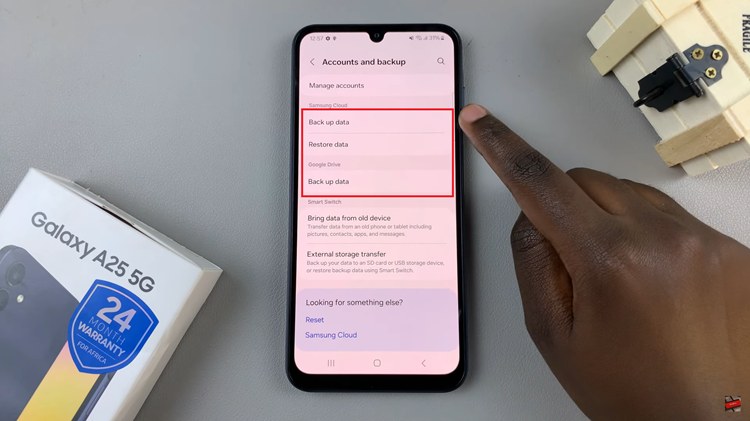
Subsequently, sign in to the respective account, then select “Back Up Now” to initiate the process. A security lock confirmation prompt might appear and type in your security lock to confirm the process.
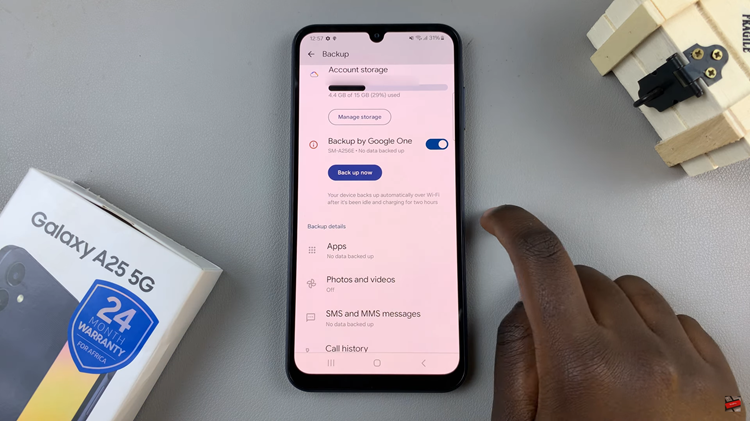
Once done, you can exit the settings menu on your device. By following the steps outlined in this guide, you can easily create a reliable backup of your Galaxy A25 5G, safeguarding your cherished memories, important documents, and essential data.
Read: How To Close Background Running Apps On Samsung Galaxy A25 5G