Have you ever taken a photo on your Samsung Galaxy S24, only to realize later that the date or time stamp was incorrect?
Whether it’s due to traveling across time zones or simply forgetting to adjust your device’s clock, it’s a common issue faced by smartphone users. Fortunately, adjusting the date and time of a photo is simple.
In this guide, we’ll walk you through the comprehensive step-by-step process on how to change the date & time of a photo on Samsung Galaxy S24s.
Also Read: How To Add Flashlight To Lock Screen Of Samsung Galaxy S24s
How To Change Date & Time Of a Photo On Samsung Galaxy S24s
Begin by locating the photo for which you need to adjust the date and time. Once you’ve found the photo, tap on it to open it in full view. In the full view mode, look for the “Details” option. This is typically represented by an ‘i‘ icon. Tap on it.
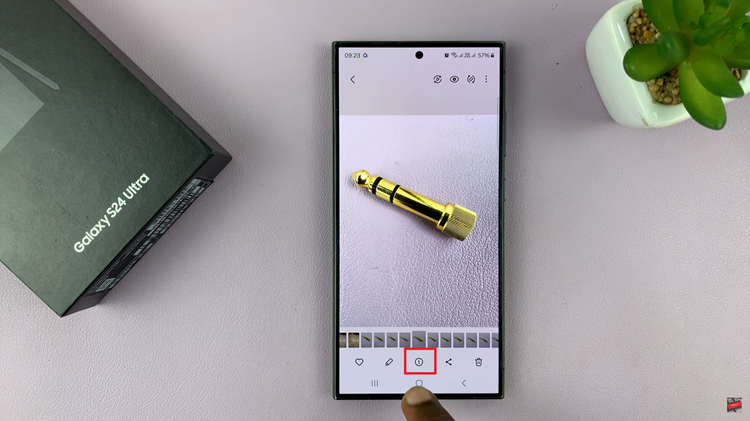
Within the Details section, tap on the edit icon usually located next to the current date and time. After tapping the edit icon, you’ll be presented with options to modify the date and time. On the date field select a new date. Similarly, tap on the time section to adjust the time to your preference.
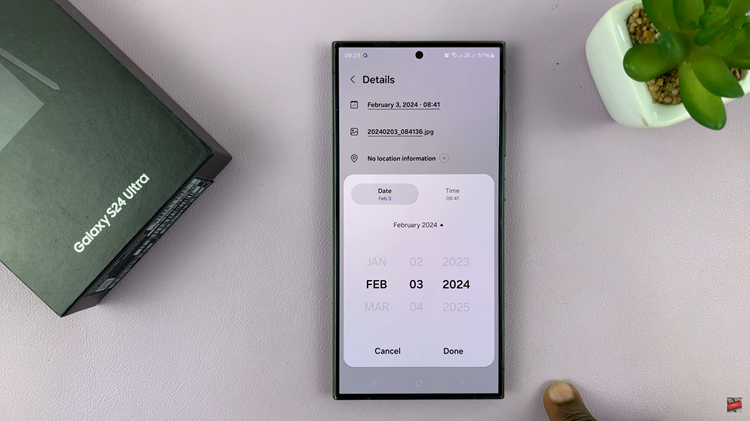
Once you’ve adjusted the date and time settings to your satisfaction, tap on the “Done” button to confirm your changes. You’ll then be prompted to save the modified metadata. Select “Save” to apply the changes to the photo.
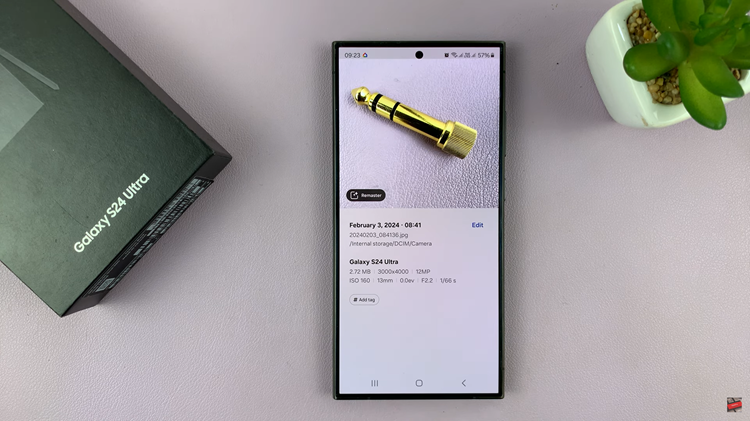
Changing the date and time of a photo on your Samsung Galaxy S24 is a straightforward process that can be done directly from the Gallery app. By following the steps outlined in this guide, you can ensure that your photos are accurately timestamped, whether you’re correcting an error or updating the metadata for organizational purposes.
Watch: How To Enable Call Waiting On Samsung Galaxy S24 / S24 Ultra
