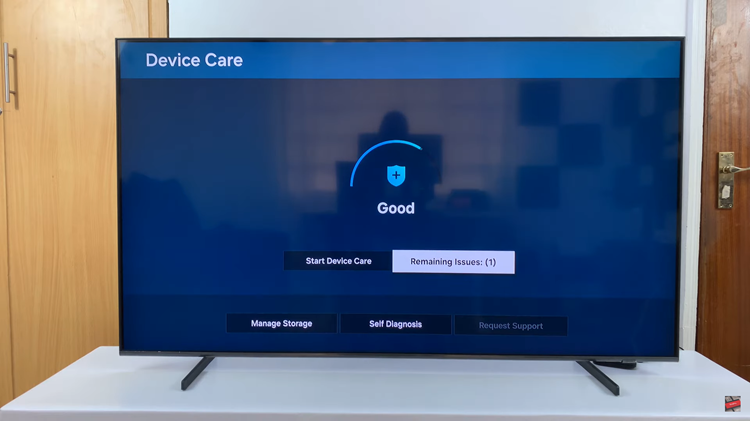Securing your digital life is a top priority, and your Samsung Galaxy Tab S9 is no exception. One of the fundamental steps in safeguarding your tablet and the sensitive data it contains is setting up a lock screen PIN.
Whether you use your tablet for work, personal communication, or leisure, having a PIN is an essential layer of security.
In this article, we’ll guide you through a step-by-step process on how to set up a lock screen PIN on your Samsung Galaxy Tab S9.
Also Read: How To Change Screen Timeout Period On Samsung Galaxy Tab S9
How To Set Up Lock Screen PIN On Samsung Galaxy Tab S9
To begin, navigate to the ‘Settings‘ app. Scroll down through the list of available settings options until you find ‘Lock screen.’ Within the Lock screen menu, tap on the ‘Screen Lock Type‘ option.
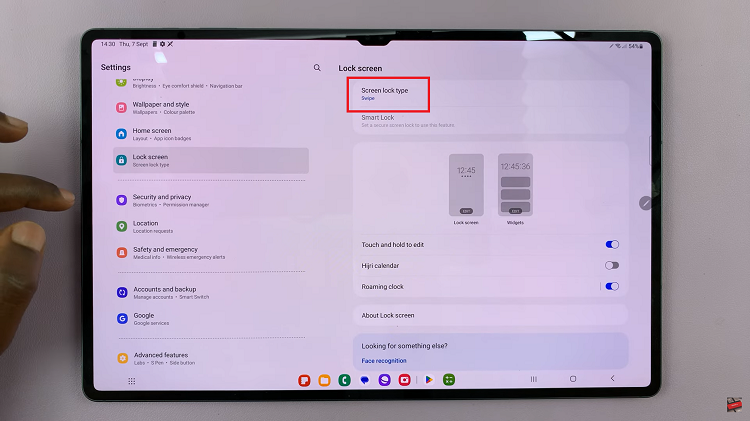
In the Screen Lock Type menu, you’ll see several options, including ‘PIN,’ ‘Password,’ ‘Pattern,’ etc. Since we’re setting up a PIN, tap on the ‘PIN‘ option.
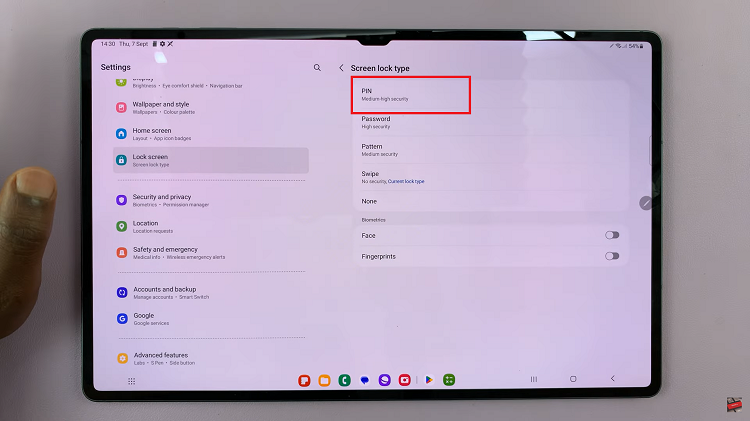
Once you’ve selected ‘PIN,’ you will be prompted to create your unique PIN. Choose a PIN that is easy for you to remember but difficult for others to guess. It should be a combination of numbers, and it’s essential to make it at least six digits long for added security. Enter your chosen PIN, and you’ll be asked to confirm it by entering it again.
After confirming your PIN, tap on the ‘OK‘ or ‘Save‘ button to save your settings. Your PIN is now set up as the lock screen security method for your Samsung Galaxy Tab S9.
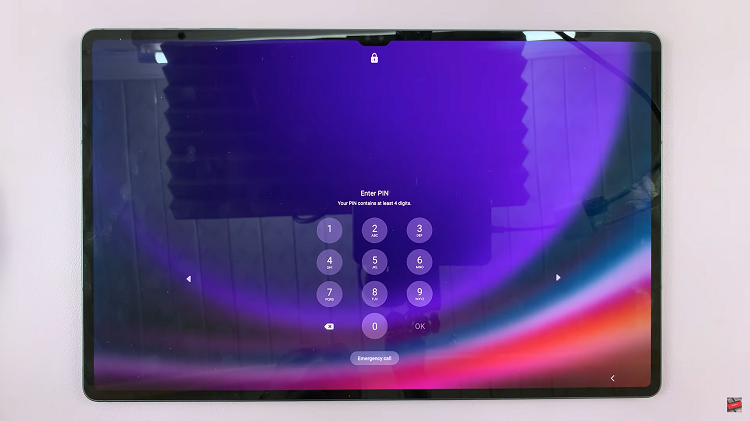
Setting up a lock screen PIN on your Samsung Galaxy Tab S9 is a straightforward process. It takes just a few minutes but provides essential security for your device and personal information. With this PIN in place, you can enjoy peace of mind knowing that your tablet is protected from unauthorized access.
Watch: How To Set Up Lock Screen Pattern On Samsung Galaxy Tab S9 S9+ S9 Ultra