There are quite a number of ways to fix this common problem on Windows, that has been seen by generations of Windows 10, 8, 7, XP and Vista users.
This error might occur as a result of some of the following reasons:
- The computer’s motherboard needs updated drivers.
- The USB controllers becoming corrupted or unstable.
- Windows may need some important hardware or software updates that are missing from your device.
- The USB driver currently loaded is corrupted or unstable.
- Your computer may require an update for issues conflicting with the external USB drive and Windows.
- The external USB drive may be entering selective suspend.
You may have grown tired of seeing this notification pop up on your Windows screen and you just don’t know what to do when this happens. But don’t worry, there IS something you can do about it. A couple of things actually.
1. Unplug the Computer
Unplugging your computer from the power outlet on your socket reboots your motherboard and anything that might have gone wrong, such as the USB ports not working, might be fixed. First, shut down your computer from the Power button on your start menu, then unplug the power from the outlet and wait a few minutes before powering your computer back on.
2. Update Device Driver/Generic USB Hub
Go to your computer’s Device Manager by typing this on the search bar located on the taskbar, or pressing Windows + R on your keyboard and typing devmgmt.msc on the resulting run box.
Right click on the available USB drivers one by one and select Properties > Drivers > Update Driver… and select to update either from the manufacturer’s website or select the specific driver which you had downloaded from a list located wherever you saved it. This also applies to the Generic USB Hubs found under the USB Controllers list.
Note: If the problem still persists after updating all the device drivers, you may want to go through the same steps and selecting Roll Back Driver instead of Update Driver. This will restore the driver to an instance when it was working before the problem began.
It might also be worth noting that only administrator privileges allow you to perform any of these actions. They may be greyed out otherwise.
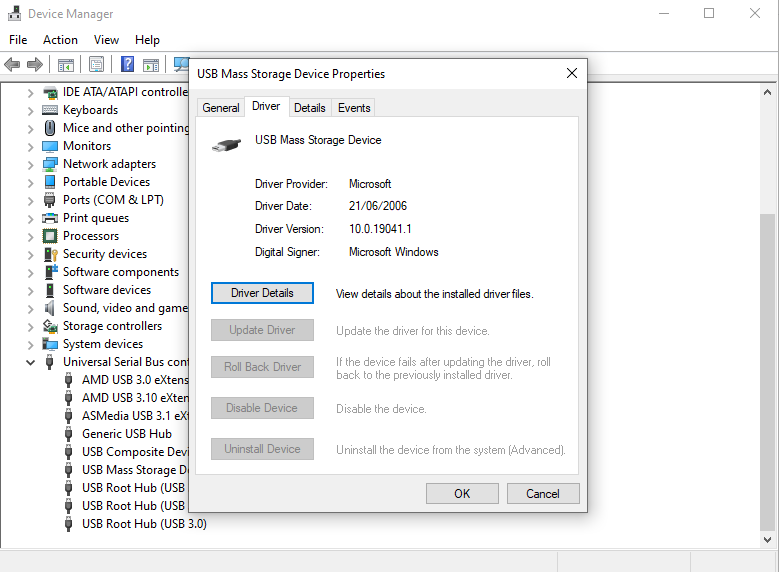
3. Reinstall USB Controllers
If the USB currently loaded is corrupted or unstable, you might want to disconnect all USB devices and restart your machine. Do this by opening Device Manager, expanding Universal Serial Bus controllers and right clicking on the available USB devices one by one and select Properties > Drivers > Uninstall Driver. Repeat this action for each device
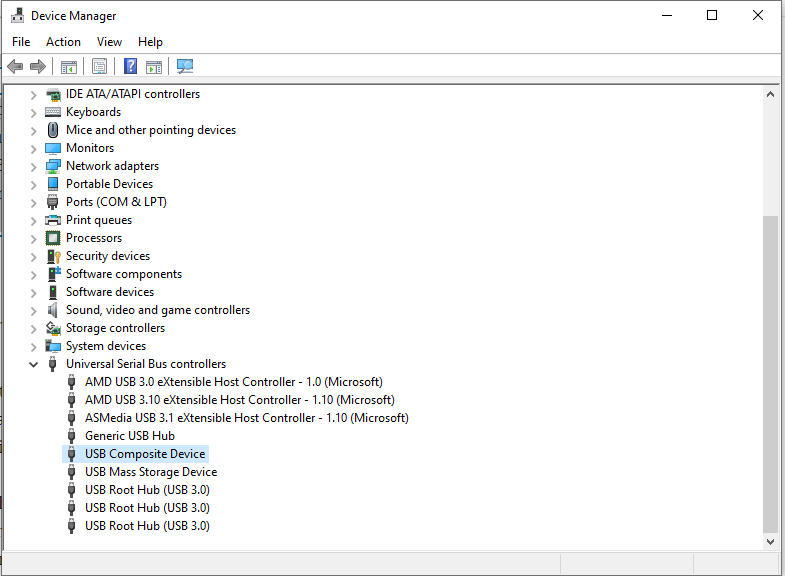
Then go ahead and restart your machine and your USB controllers will automatically install.
4. Change USB Selective Suspend Setting
Sometimes your USB external device powers down and this can be remedied by disabling this setting
- Type Power Plan in the search box or select the Windows icon and select Power Options.
- Click Change Plan Setting under the Choose or Customize Power Plan Window that comes up.
- Select Change Advanced Power Settings.
- Expand USB Settings > USB Selective Suspend settings
- Select Plugged In > Disabled from the drop-down menu if you’re using a desktop or select Battery >Disabled if you’re using a laptop.
- Click Apply then OK to save the changes.
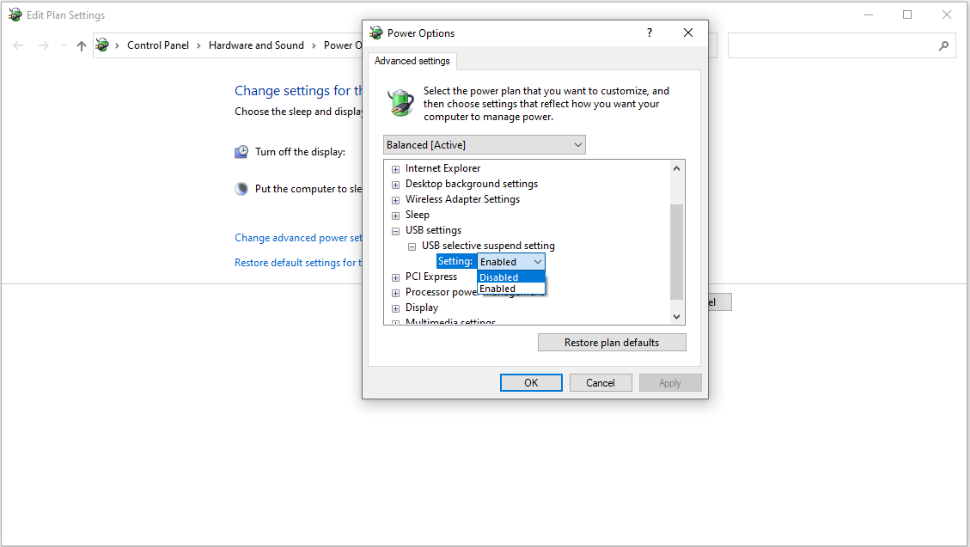
5. Uninstall External Hard Drive
If the currently loaded USB driver has become unstable or corrupt, open Device Manager >Disk Drives. Right-click on the USB external hard drive that has a problem and select Uninstall. Next, unplug the USB cable, wait for about a minute and then reconnect the USB cable and the drover should load automatically.
If this has worked, you can find the USB drive in Windows Explorer.
6. Install the Latest Windows Updates
Installing the latest Windows updates is always a good idea and it may save you some headache in resolving known issues or issues you din’t know you had. To install the latest updates:
- Type Windows Update in the search bar
- Select Check for Updates
- Here, you can install the regular updates or choose to download and install optional updates available for your computer by following the on-screen instructions
- Should you be prompted to restart your computer, do so for the installation to complete.
7. Uninstall Hidden Devices
Some devices that you installed and no longer use, like printers might cause conflicts with current devices as the Device Manager only shows the ones that are currently connected. This error might occur as a result and might be worth checking whether these hidden devices are the issue. This can be done by doing the following:
- Open Command Prompt and type the commands;
set DEVMGR_SHOW_DETAILS=1
set DEVMGR_SHOW_NONPRESENT_DEVICES=1
Start devmgmt.msc
- On the resulting Device Manager window, go to View > Show Hidden Devices.
- You want to expand Universal Serial Bus controllers, Unknown Devices and Imaging Devices. If you see any device tagged, Unknown deviceor that is greyed out, uninstall them by right-clicking and choosing Uninstall. If this works, your current devices should now work properly.
Additional Solutions
- If you are still on Windows 7, installing hotfixes can resolve issues you might have only if the conflict with a USB external drive and Windows is known.
- Changing the USB Port or USB cable will let you know for sure if the problem lies with the port or the cable. If the cable works on another port, the cable may not be the issue. The reverse is also true if the problem persists on another port. A test on the same or a different device might give deeper insight to this.
- If your computer has a limited number of ports, say two, and you purchase a USB hub to use to connect multiple USB devices, this might be the issue. The computer may be overwhelmed and bring up this error. The solution therefore might be choosing those devices you need most and just connecting the directly to the computer instead.
- If your device was not ejected properly from your computer, you might try plugging it on another computer. If it reads on that particular computer, safely eject it from there this time and plug it back into your computer.
Hopefully, you will find your saving grace with either one of these solutions. All the best!