If you have been using laptops for some time, you know how the touch pad freezes sometimes. The touch pad might also malfunction or get spoiled. Even a mouse you’re using on a desktop may go dead on you.

This should not stop you from completing what you were doing. You can transfer most of the mouse functions to the keyboard so that you can complete your task before thinking about a mouse replacement.
To do this, Open the start menu by pressing the windows button. Then use the direction keys to navigate to and select ‘Control panel’. In the control panel, scroll down with the arrow keys to ‘Ease of Access’.
Under ‘Ease of Access Center’ , scroll with the arrow keys and choose ‘Change How Your mouse works’. You’ll now see a window that pops up. Click on ‘Set Up mouse keys’ and a window like this will open up.
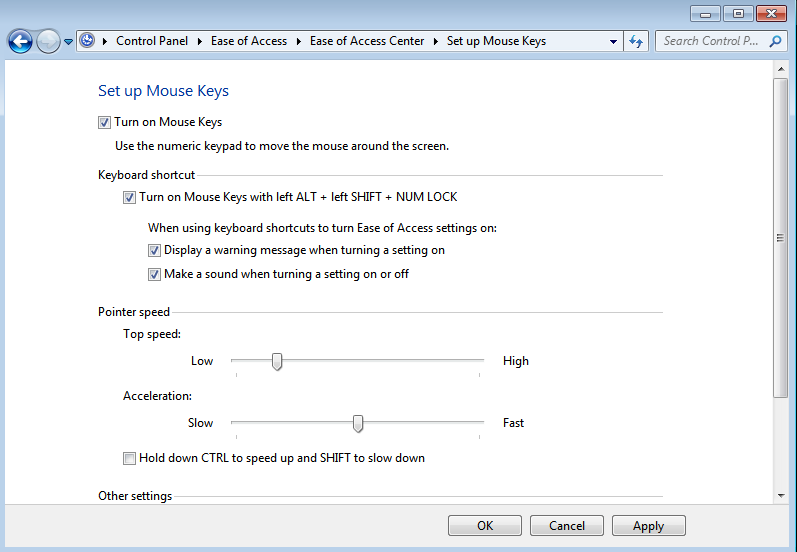
Check the box next to “Turn on mouse keys”. This will activate the keyboard’s numeric keypad to act as a mouse.
You can configure the speed of the mouse and acceleration among other preferences. Click ‘Apply’ then ‘Okay’.
Now go to your numerical key pad and press 4 and hold it down. You will notice the mouse pointer move to the left. Try out all the other direction keys and see how they affect the mouse pointer. 5 acts as the right click button (assuming your mouse is not left handed). Of course the Enter key will do the selections.
If you are on a laptop or any keyboard that does not have the numerical keypad, the number keys at the top will work. Similarly, 2 goes down, 4 goes left, 6 goes right, 5 is the right click and ‘Enter’ will select.
So, next time your mouse plays dead or actually ‘dies’, don’t stop doing that online interview or finish up that work. Use your keyboard.
Also Read: How To Turn Your Smartphone Into a Computer Keyboard and Mouse